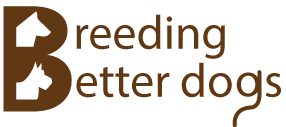In part 4 of this tutorial, we will enter conformation quality data and trait data with the aid of the Stick Dog Color and Symbols charts.
We will start by opening the previously saved dog directory document created in parts 1 to 3 of this tutorial.
Click Main Menu → View → Dog Directory.
If "Tutorial" is the only dog directory document in the library, the application and opens it automatically, otherwise it presents the Dog Directory Selector dialog so that you can select the document to open.
Display the pedigree for VAN CLEVES CASSANDRA V KALEEF. Recall that this can be done by selecting the record in the Dog Details List panel (Directory tab) and clicking the Pedigree tab, or by using the most recent list of the Pedigree menu.

Click the Stick Dog Chart tab to display the Stick Dog Color chart instead of the Traditional chart that is shown by default.

Color-coding each dog is as simple as setting the Conformation Quality fields located in the Offspring - Details panel located on the right hand side of the screen.
Scroll the Offspring - Details panel down until the Conformation section appears.
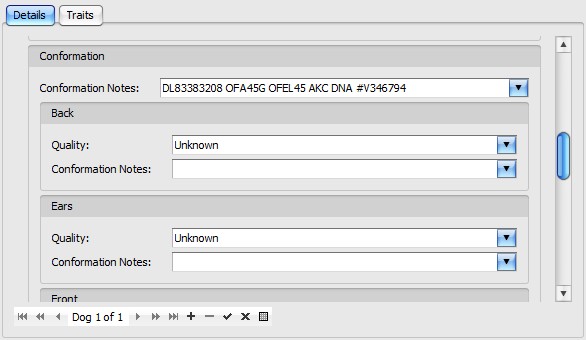
Click the button on the right hand side of the Back - Quality field (see below).
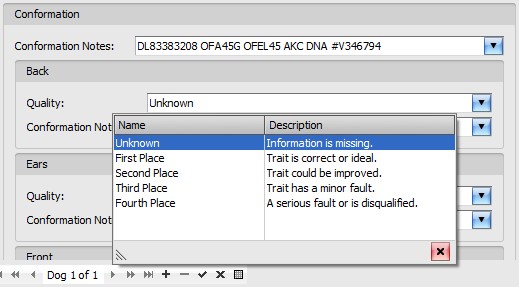
Choose "First Place" from the dropdown list.
Notice the selected dog back segment is now colored blue.
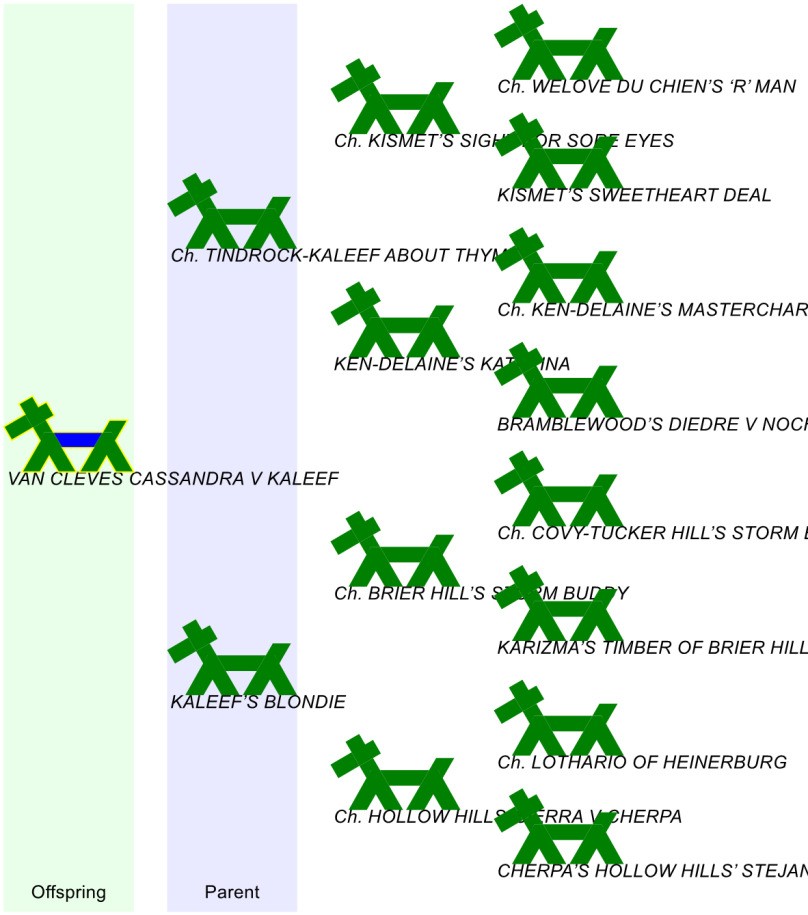
Set the remaining Conformation - Quality fields as follows:
Ears: Second Place
Front: Third Place
Head: Fourth Place
Neck: First Place
Rear: Fourth Place
Tail: Second Place
The following figure shows the chart representation of the dog after the above settings are applied.
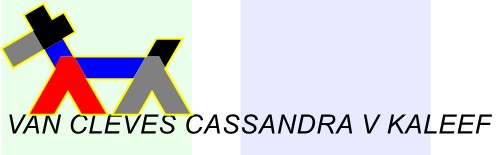
All dogs can be color-coded using the same method. To color-code a dog, select it by clicking its image in the chart, then update the Conformation - Quality fields in the Offspring - Details panel. Note that it is not necessary to use the Stick Dog Color chart to apply quality settings. Settings can be made using any chart or via the Dog List panel (Directory tab).
Next, we will color code traits using the Symbols chart.
Click the Symbols Chart tab to display the Symbols chart.
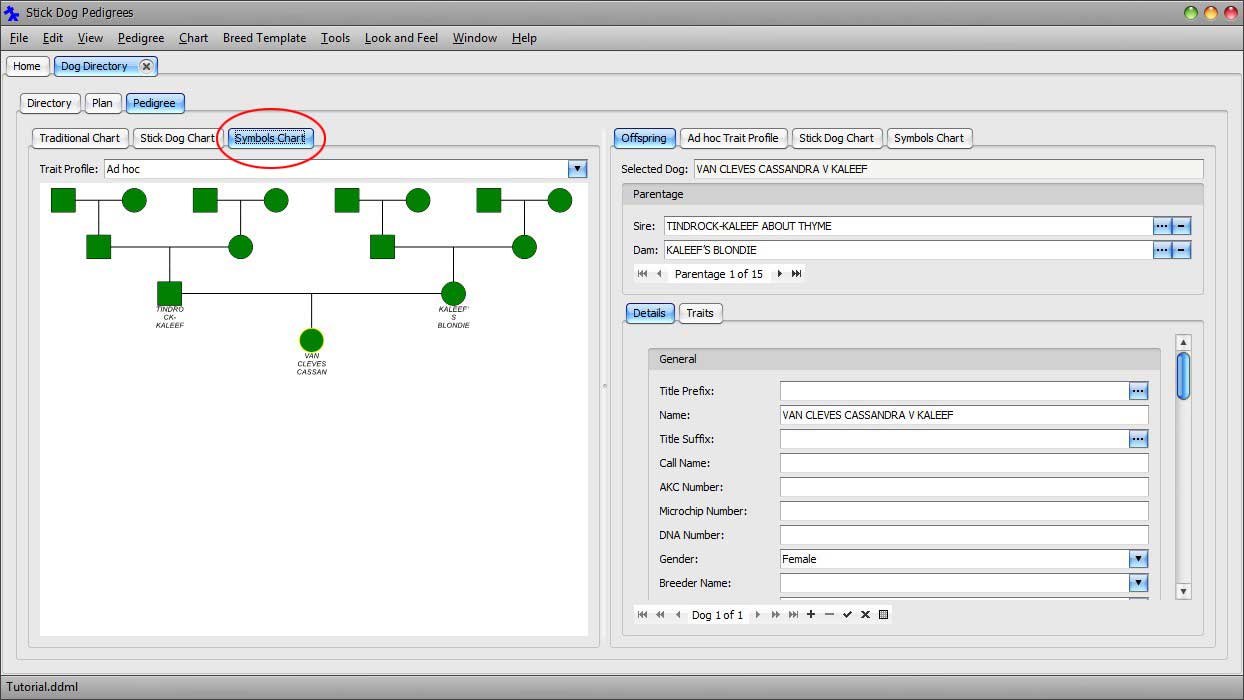
Square symbols represent male dogs, circles females. Small squares indicate gender unknown.
Click the Traits tab located in the Offspring panel to view the trait information for the currently selected dog.
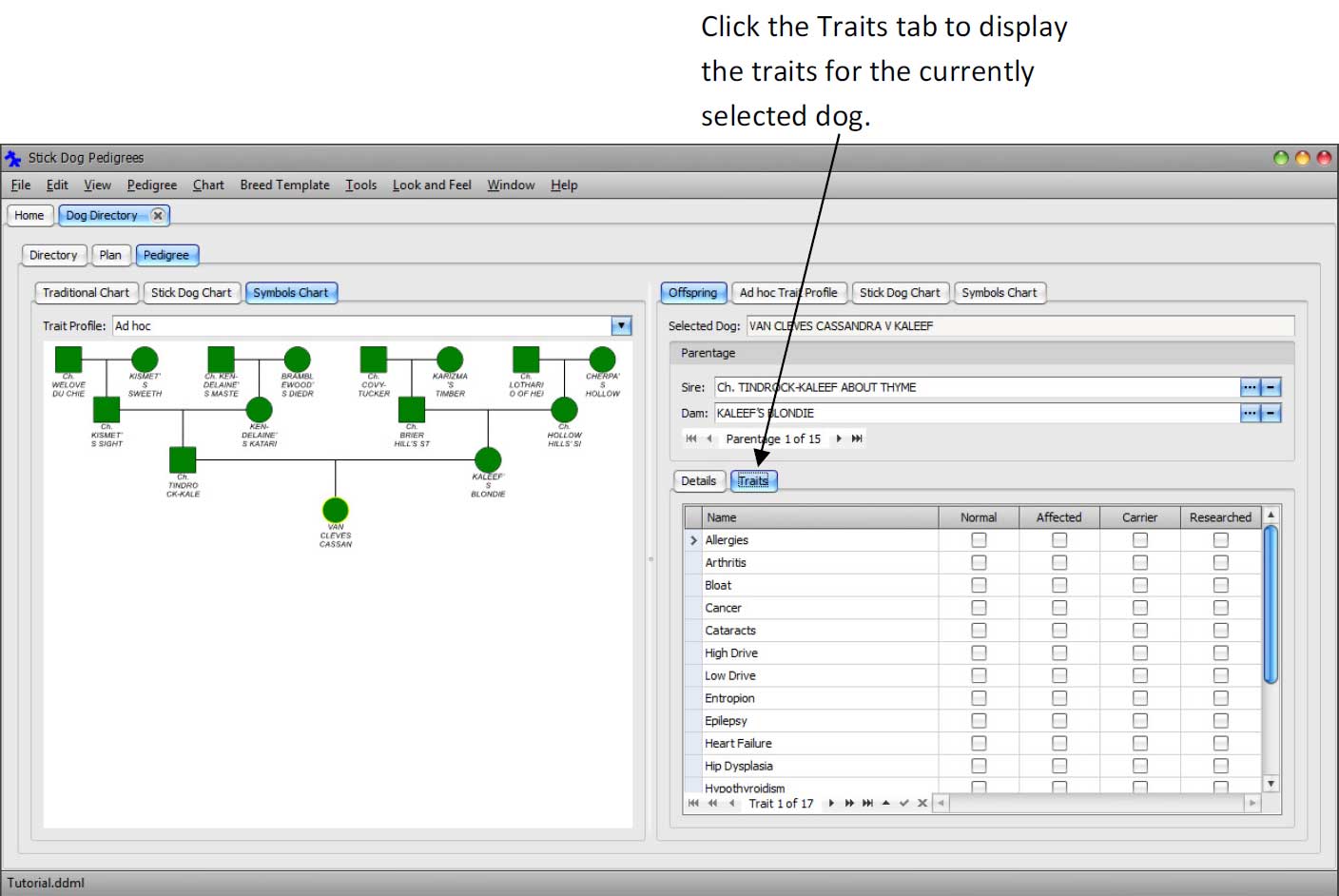
The set of possible traits for each dog are defined by the "DEFAULT" breed template that was selected when the Dog Directory was created. The Affected, Carrier, and Researched columns are editable. The remaining columns - Name and Normal - are populated according to the breed template. The Normal column is checked whenever a trait is considered normal for the breed. Since the "DEFAULT" template is not breed specific, there are no traits marked normal.
To specify a trait, click the corresponding checkbox in the Affected, Carrier, or Researched columns. The settings have the following meanings:
Affected - Dog exhibits trait.
Carrier - Dog does not exhibit trait, however is a known carrier of the trait.
Researched - Research shows neither Affected nor Carrier applies. This setting helps to distinguish between not knowing if Affected or Carrier applies and knowing that neither applies.
Note The Researched checkbox is automatically checked when either Affected or Carrier are checked because either setting implies the trait was researched.
Click the Affected checkbox for trait Allergies. Notice that the symbol for the dog in the chart changes from solid green to white. This indicates that the dog has at least one trait selected. However, the chart provides no indication of which trait is selected.
The reason why is because the chart is limited to showing a maximum of four different traits, and it is possible for more than four traits to be selected (Affected or Carrier) for any given dog. Therefore, it is necessary to specify which traits the chart should display.
To specify which set of traits the chart is to display, a trait profile must be selected.
Select the Health trait profile by choosing it from the dropdown list above the Symbols chart.

Notice the result. "Allergies", "Hip Dysplasia", "Retinal Dysplasia", and "Seizures" traits have been selected for display and appear in the legend at the bottom of the chart.
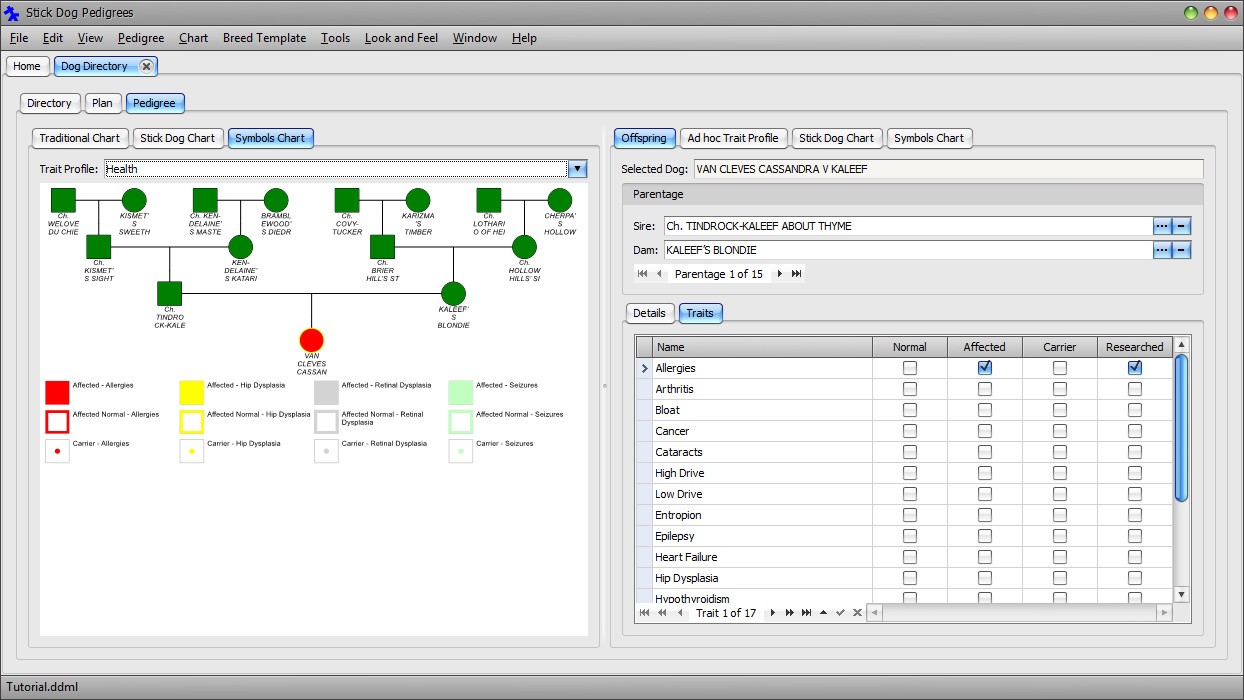
Recall that the currently selected dog was marked Allergies - Affected. Since Allergies appears in the Health trait profile, the Symbols chart colors the current dog red. Red is the color defined by the Health profile to represent Allergies.
Note: If the Allergies trait had been defined as normal, the symbol would have been drawn with a red outline instead of sold red.
Return to the Traits panel and set the Allergies trait to Carrier instead of Affected. Notice the symbol changes to show a red dot instead of solid red.
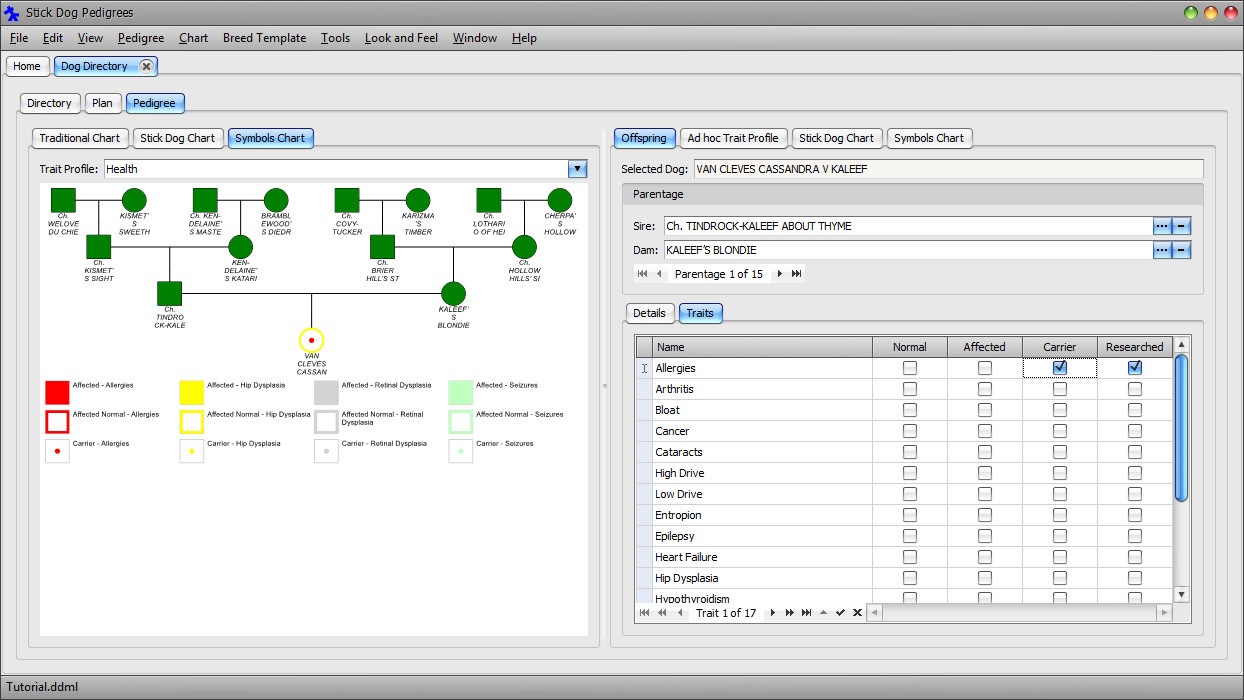
Each dog symbol can display up to four of the traits included in the legend.
Set "Hip Dysplasia" = "Affected", "Retinal Dysplasia" = Affected, and "Seizures" = Affected. Notice the changes to the symbol as this selections are made.
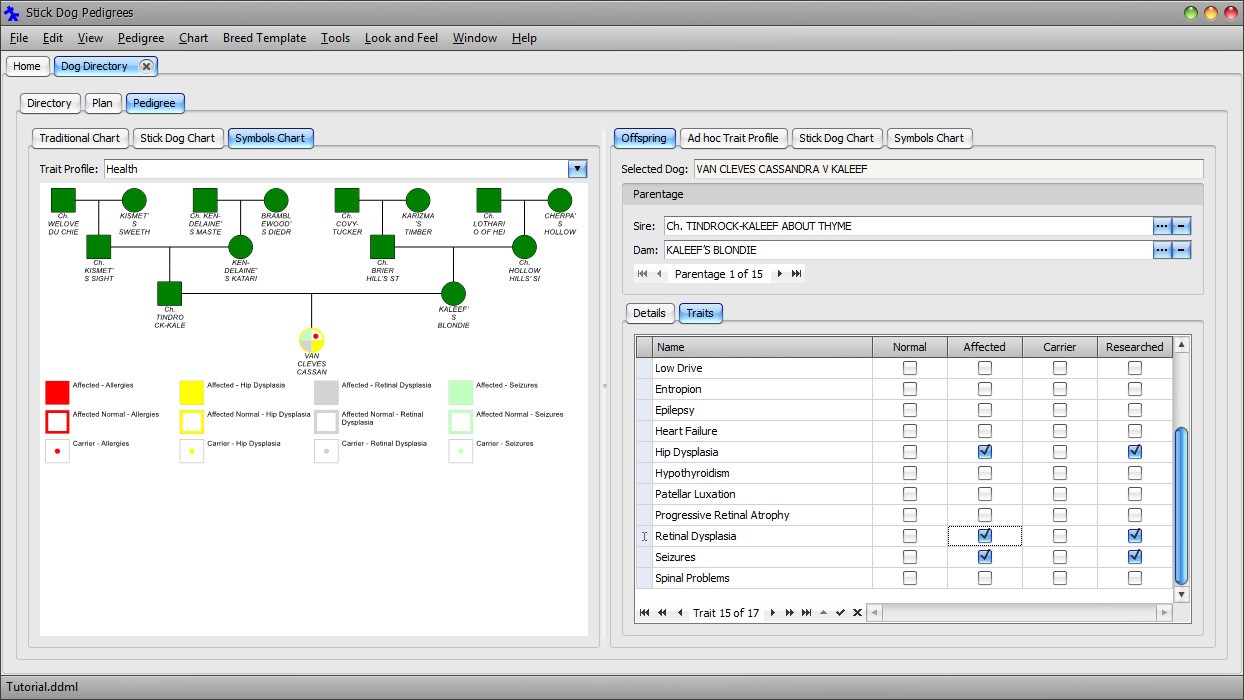
Note The trait selections for each dog are independent of the chart. The trait profile only serves to configure the chart. Changing the trait profile changes the traits displayed by the chart (i.e. the legend). The trait selections associated with each dog are not impacted in any way.
Click the symbol corresponding to dog TINDROCK-KALEEF ABOUT THYME. Notice the set of traits are the same.
Set the first four traits appearing in the list. Notice that the symbol is colored solid red. Of the four selected traits, the chart is configured to display only the first one.
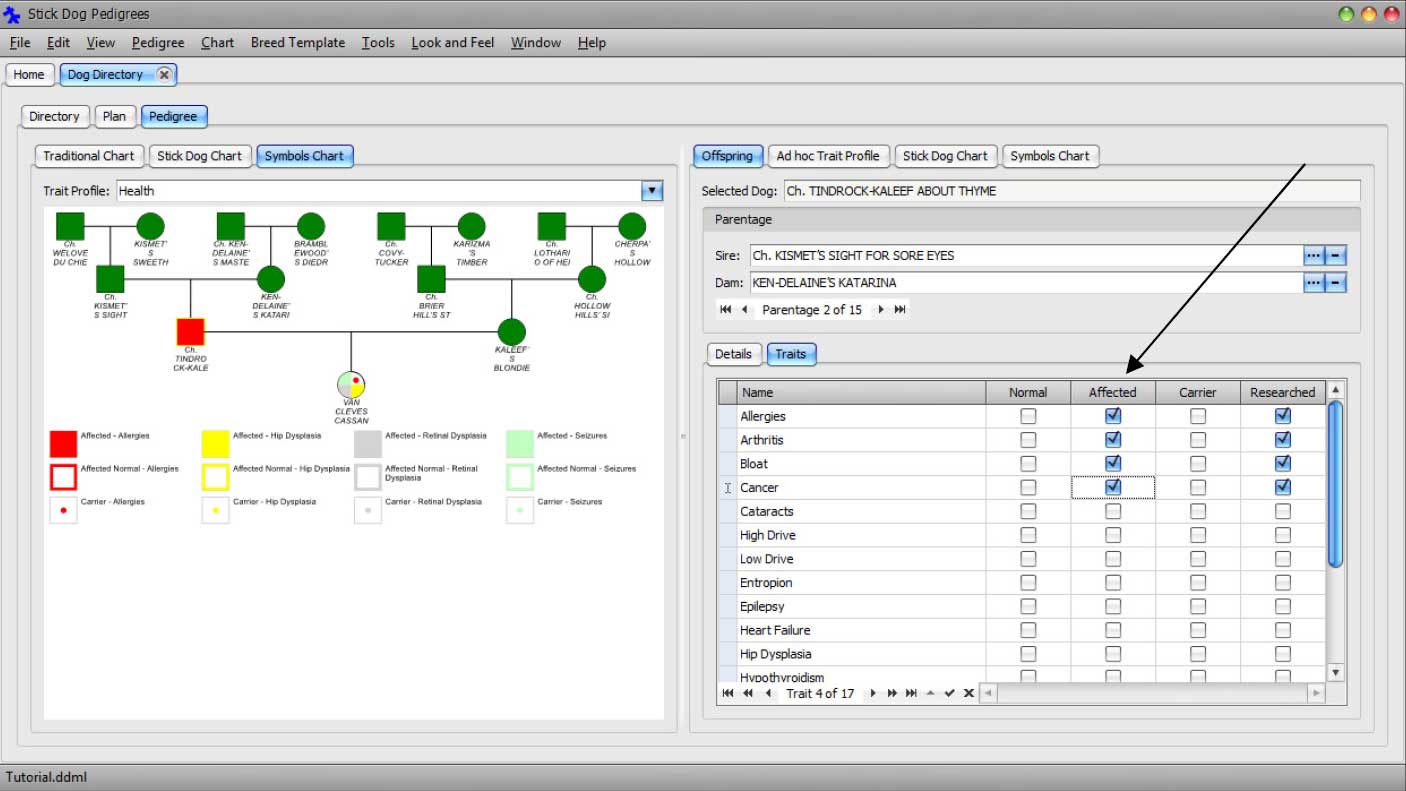
Trait profiles are part of the breed template definition. Updating them or adding new profiles requires updating the breed template. To edit the breed template embedded inside the directory document, click Main Menu → Breed Template → Edit.
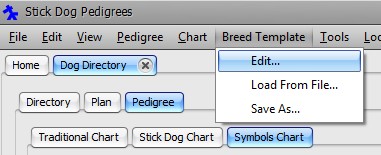
The Dog Directory Breed Template Editor dialog appears.
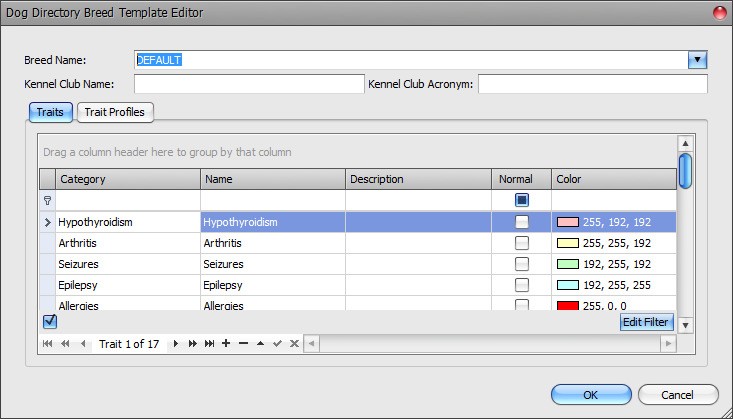
The Editor is divided into two panels - Traits and Trait Profiles. The Traits panel enables editing of the trait list. Traits can be changed, deleted, or added. The Trait Profiles panel enables editing of trait profiles.
Next, we will add a size trait.
Click the Append button in the Trait Data Navigator underneath the trait grid.
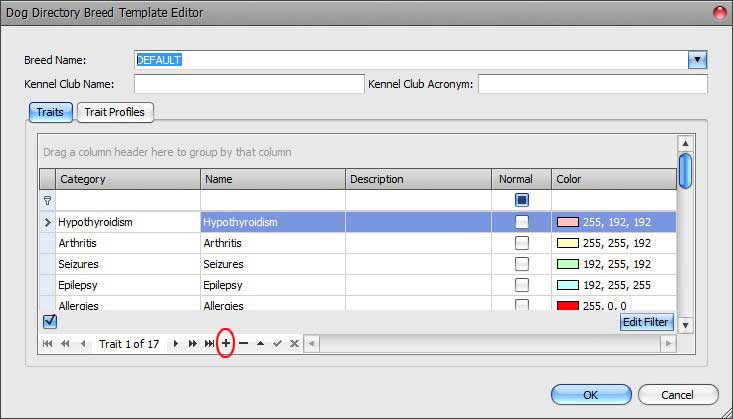
A new trait record is appended to the list.
Click the Name column and enter Size - Small. Set the color column to Red. Leave Category blank.
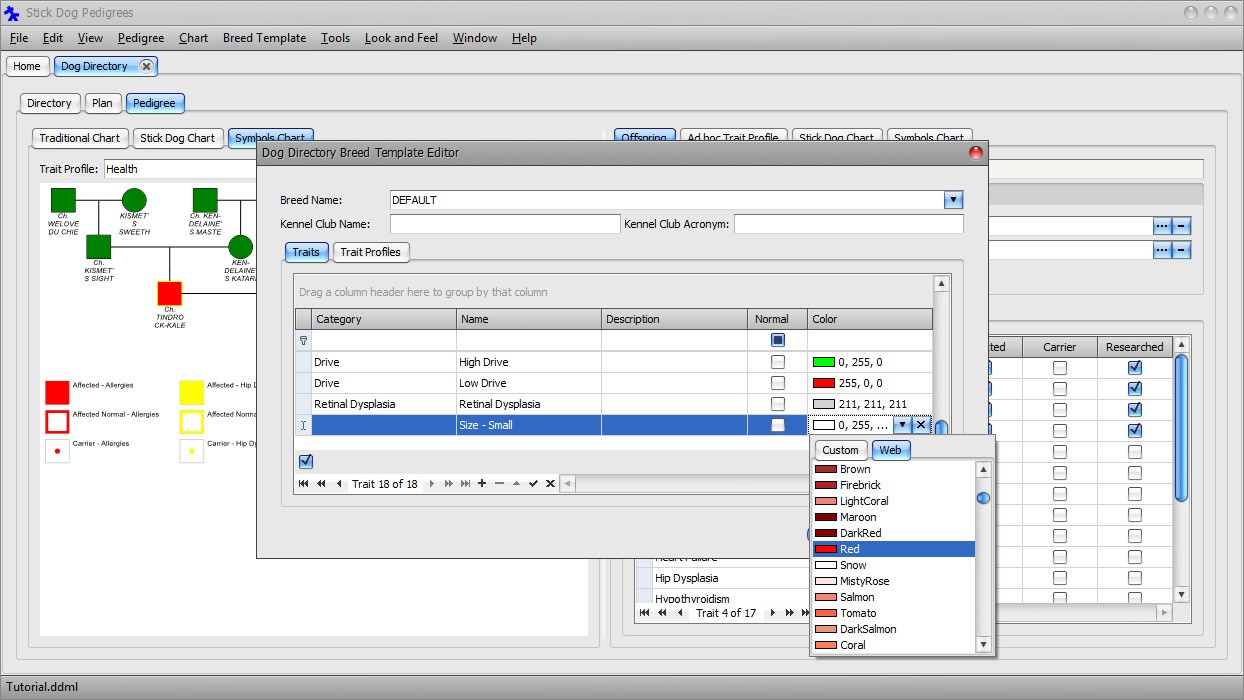
Repeat the previous two steps adding "Size - Medium" = Light Green and "Size - Large" = Blue. Remember to leave the Category blank. Click OK to accept changes and close the dialog.
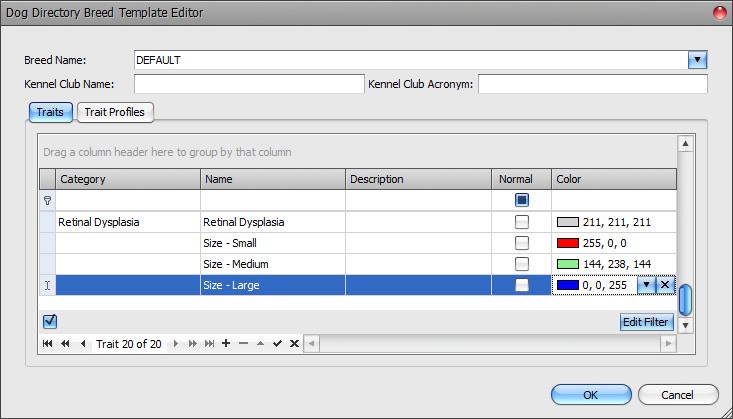
Notice the new traits are added to the trait list.
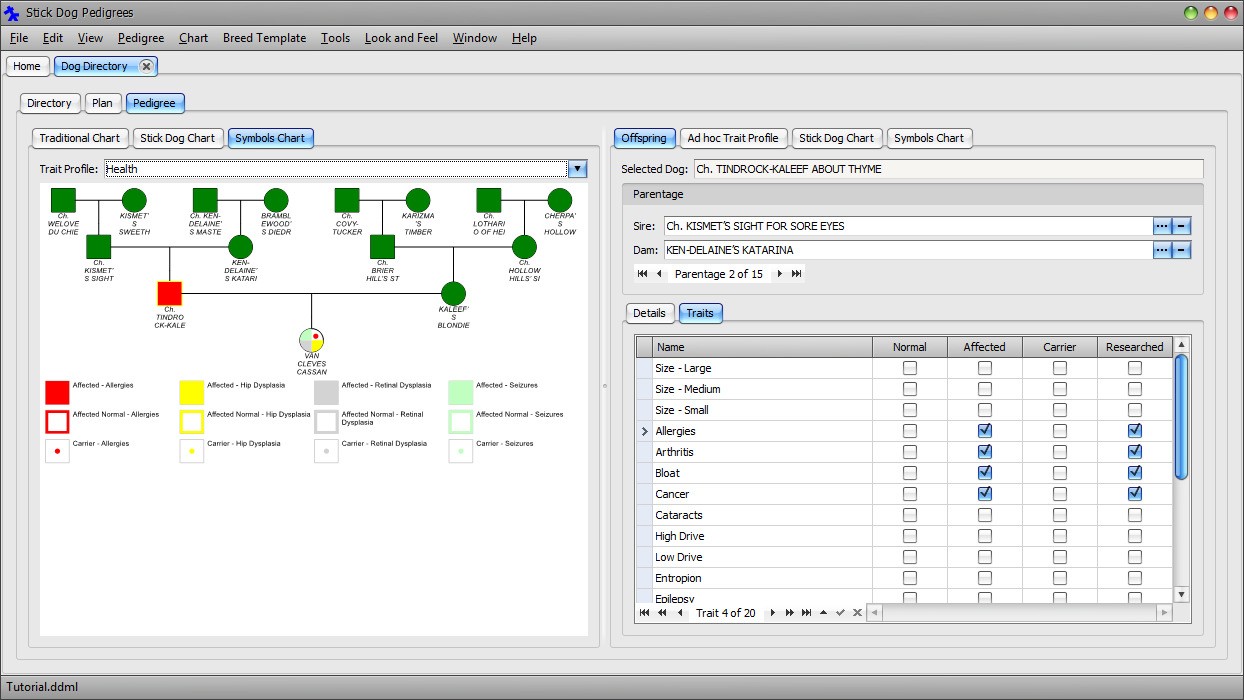
Note: The reason why the three Size traits appear at the top of the list is that the list is actually sorted by Category followed by Name. The reason why the list is sorted by "Category, Name" instead of "Name" will become apparent later.
Note The Trait panel Category column is hidden by default.
Click the symbol corresponding to KALEEF'S BLONDIE and set trait "Size - Large" = Affected.
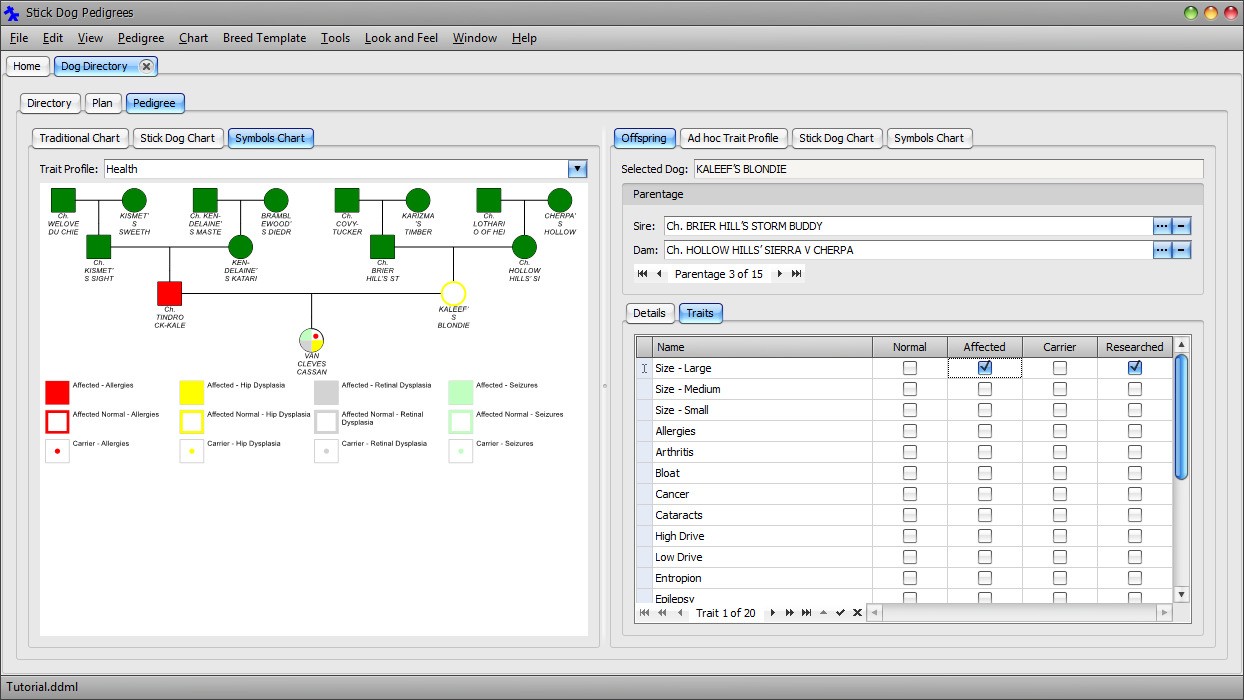
Set trait "Size - Small" = Affected. There is a problem; large and small are now both selected. They should be mutually exclusive. To make them mutually exclusive, it is necessary to update the breed template by assigning all three traits to the same non-blank category.

Deselect "Size - Small" Affected and Researched checkboxes so that only "Size - Large" Affected is checked.

Click Main Menu → Breed Template → Edit.
Set the Category of each of three size traits to "Size".

Click OK to accept the changes.
Note You could set the category name to anything you like as long as it is not being used by another group of traits.
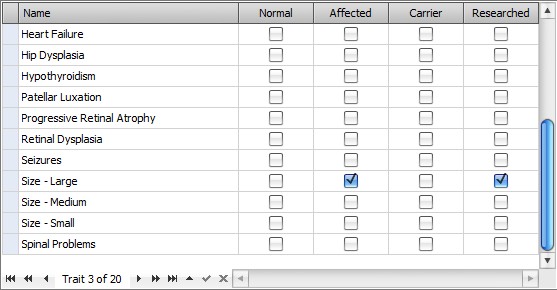
Notice the sorting now appears correct. The set of traits that came with the DEFAULT breed template all have category assignments, even though most traits do not belong to any group. The only exception is the Drive trait. All traits except Drive could have been assigned to the blank category. If that had been the case, the Size traits with blank category would have appeared under Seizures. The Drive traits would have appeared at the bottom of the list.
Set trait "Size - Small" = Affected again. Notice "Size - Large" is deselected. The Size traits are now mutually exclusive.
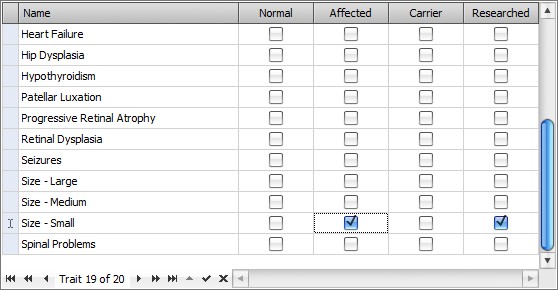
The size selection is not displayed in the chart because none of the Size traits is included in the Health trait profile. There are two ways to include the Size traits in the Symbols chart. The first to make use of a special trait profile called the Ad hoc. The second is to add a new trait profile that includes one or more of the Size traits to the breed template.
The Ad hoc profile is not part of the breed template. Therefore, no matter which breed template is selected at the time of dog directory creation, the Ad hoc profile will always be present. As suggested by its name, the purpose of the Ad hoc profile is to enable quick selection of various combinations of traits for display in the Symbols chart. In contrast, trait profiles are created for combinations of traits that are viewed regularly.
Next, we will demonstrate how to use the Ad hoc profile to display the Size traits.
Select the Ad hoc trait profile from the Trait Profile dropdown list located above the Symbols chart.
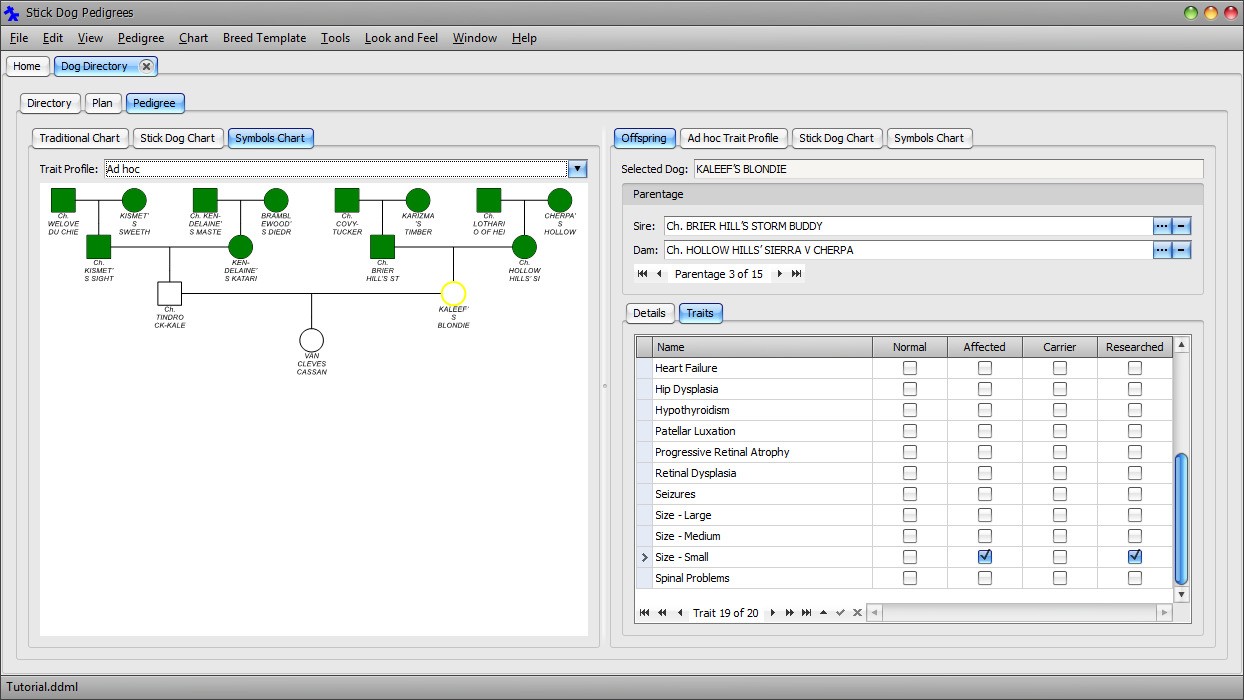
Notice the legend has disappeared from the symbols chart and no symbol is color-coded. This is because the Ad hoc trait profile has no traits selected by default. Recall that the white color of the three dogs signifies they have trait selections.
Click the "Ad hoc Trait Profile" tab at the top right hand side of the screen. Unlike trait profiles defined in the breed template, the Ad hoc profile can be configured directly within the Dog Directory form without needing to open the Breed Template Editor dialog.
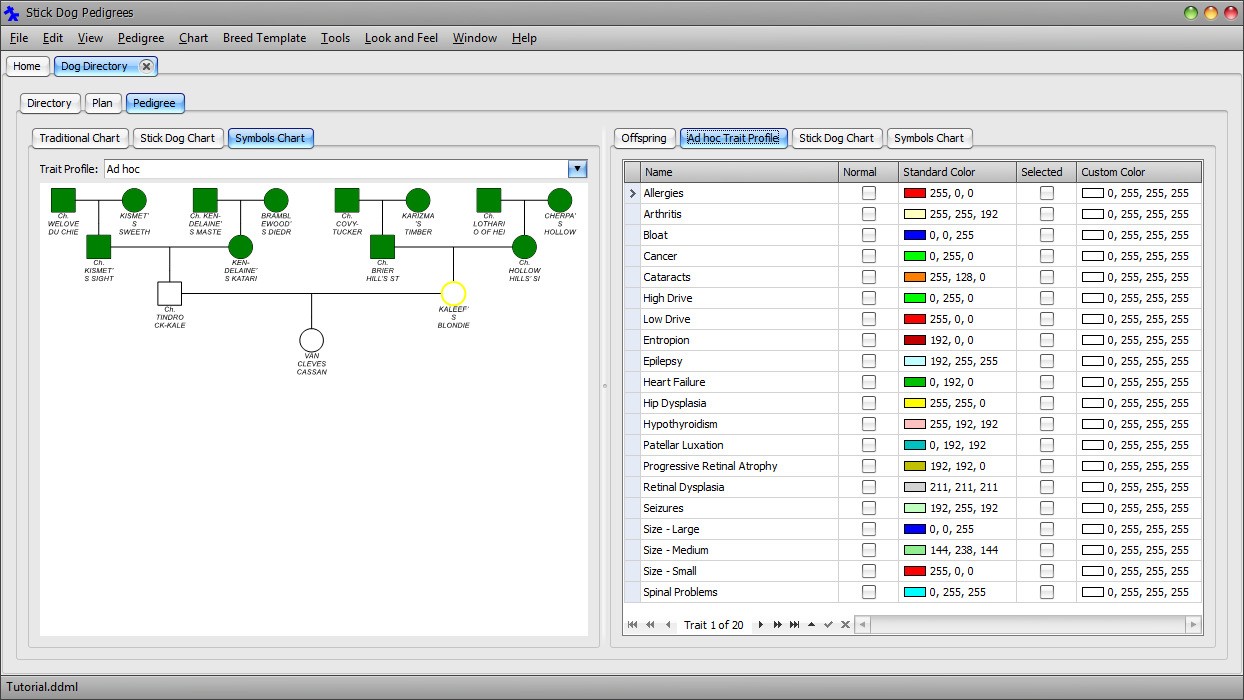
Click the Selected checkbox for each of the three Size traits.
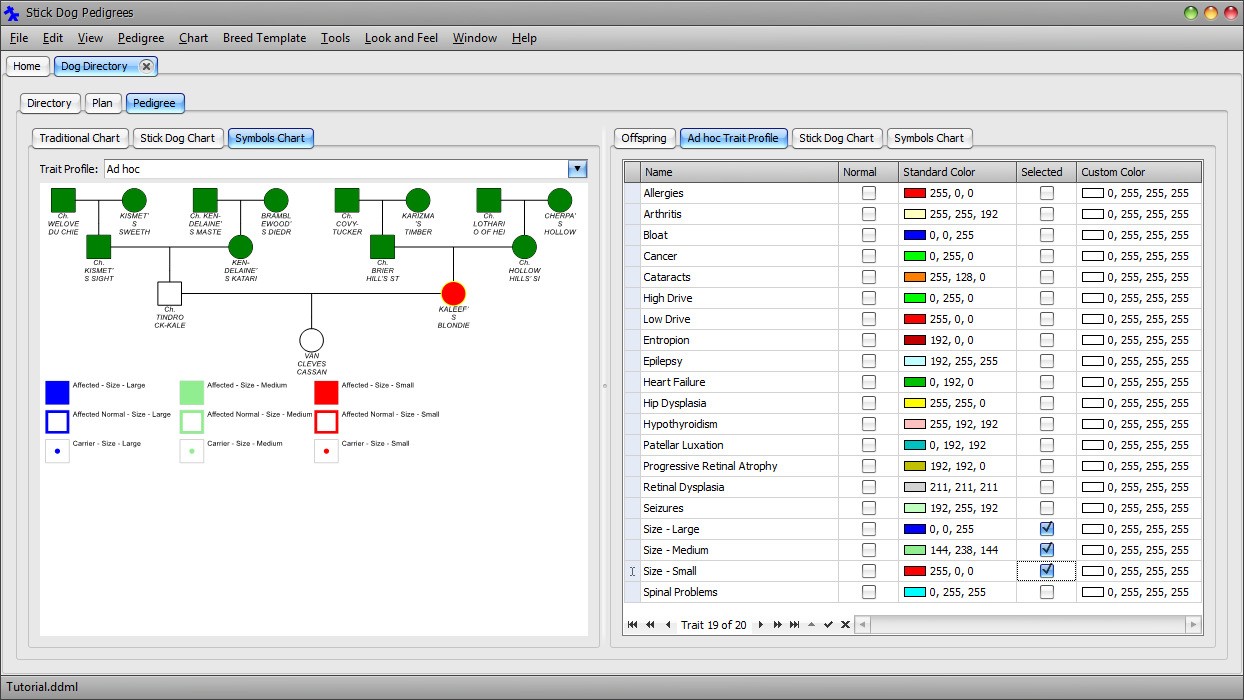
Notice the three traits appear in the Symbols chart legend and trait selection ("Size - Small" = Affected) for KALEEF'S BLONDIE is now displayed by the chart.
Switching profiles is easy, as will be demonstrated next.
Select the Health trait profile from the Trait Profile dropdown list located above the Symbols chart.
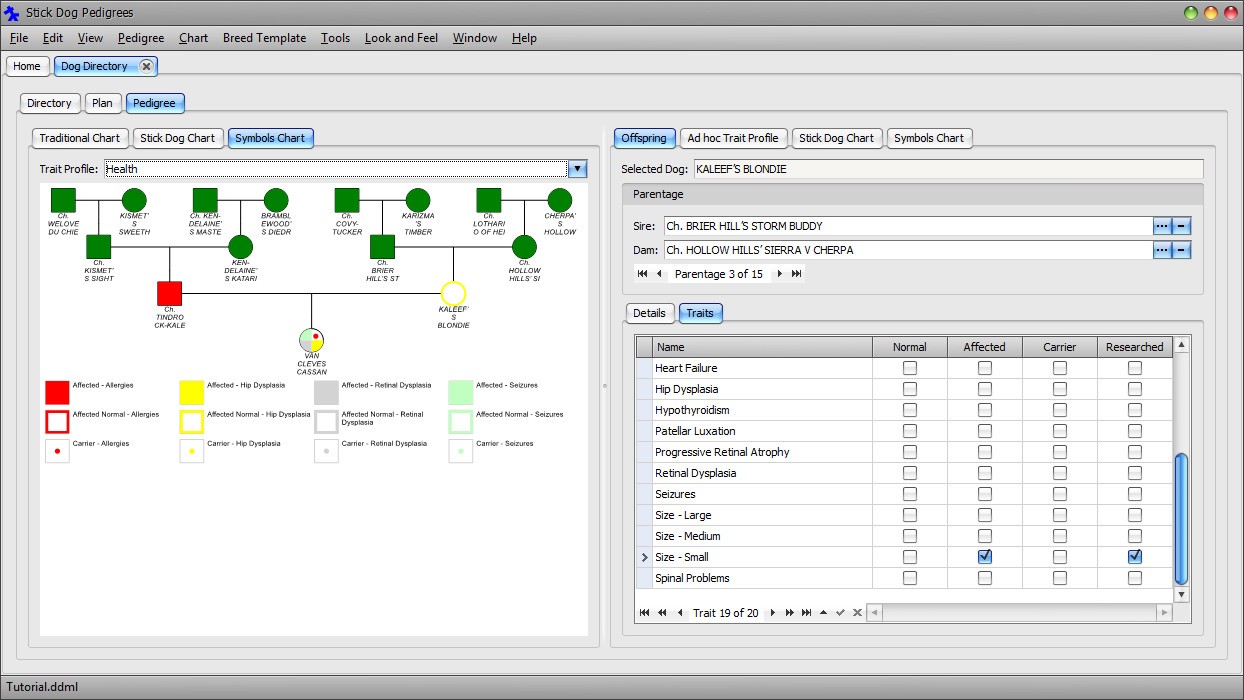
Notice the chart now displays the Health related traits.
Select the Ad hoc trait profile from the Trait Profile dropdown list located above the Symbols chart.
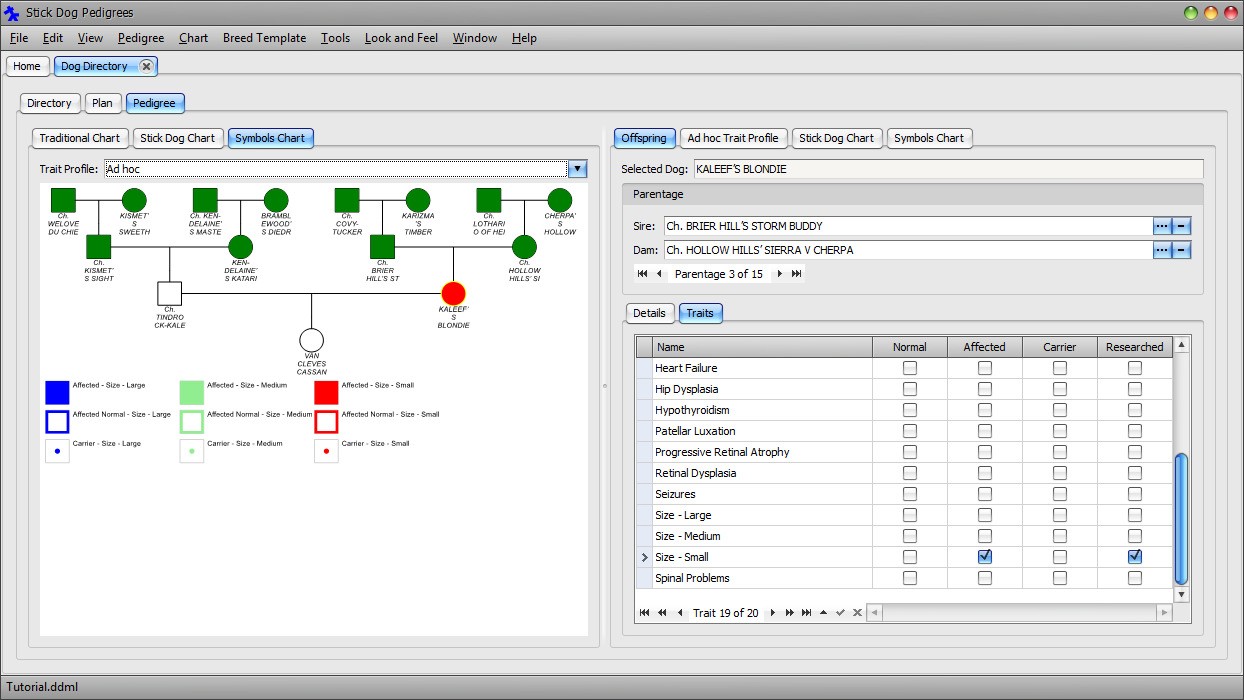
The chart now renders the Size traits. Next, we will create a new trait profile to demonstrate how to group commonly viewed traits together for easy selection whenever the need arises.
Click Main Menu → Breed Template → Edit. Click the Trait Profiles tab. Resize the dialog by dragging the bottom right corner to increase the size of the upper grid.
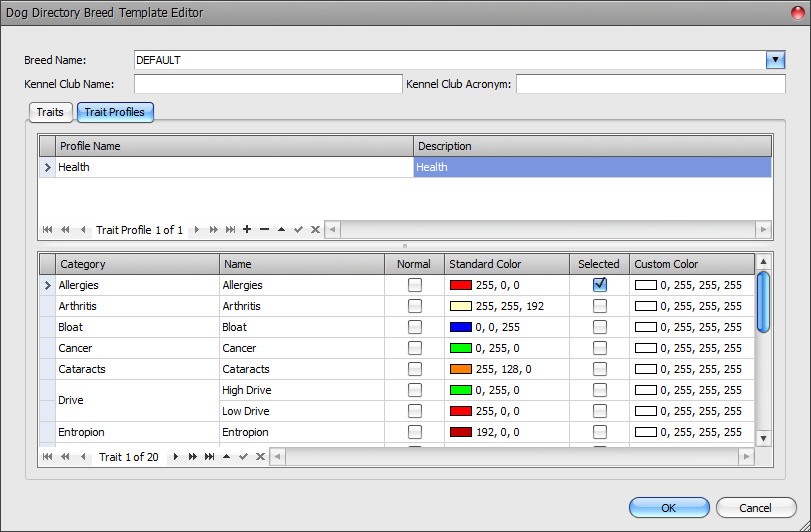
The upper grid displays the profiles defined in the breed template. The lower grid displays the trait selections for the selected profile in the upper grid.
Click the Append button in the Trait Profile Data Navigator (upper grid). Enter "My Favorites" in the Profile Name field.
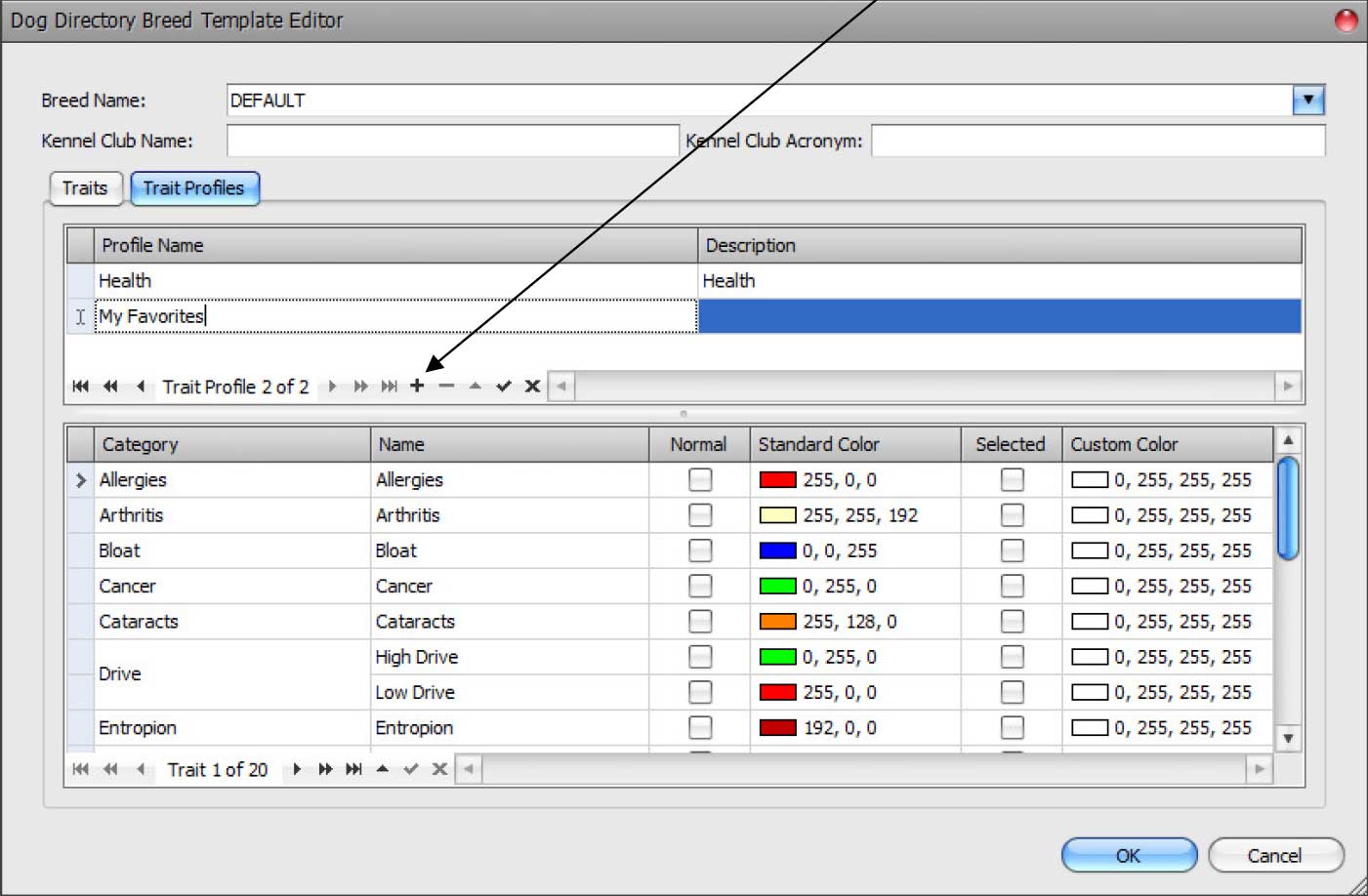
In the lower grid, click the Selected checkbox for the following traits:
- Allergies
- Hip Dysplasia
- Seizures
- Size - Small
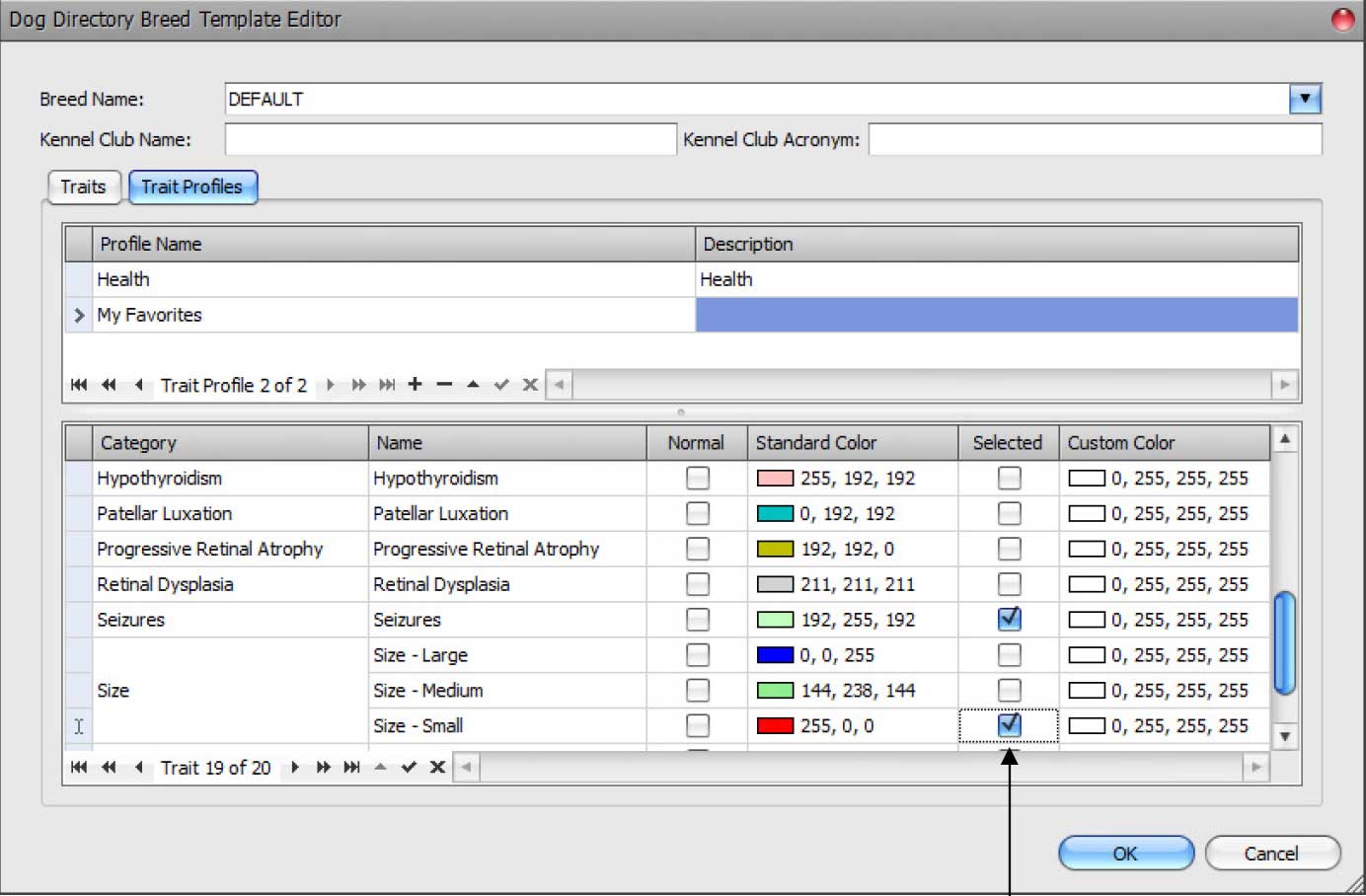
Click OK.
Select the Ad hoc trait profile from the Trait Profile dropdown list located above the Symbols chart.
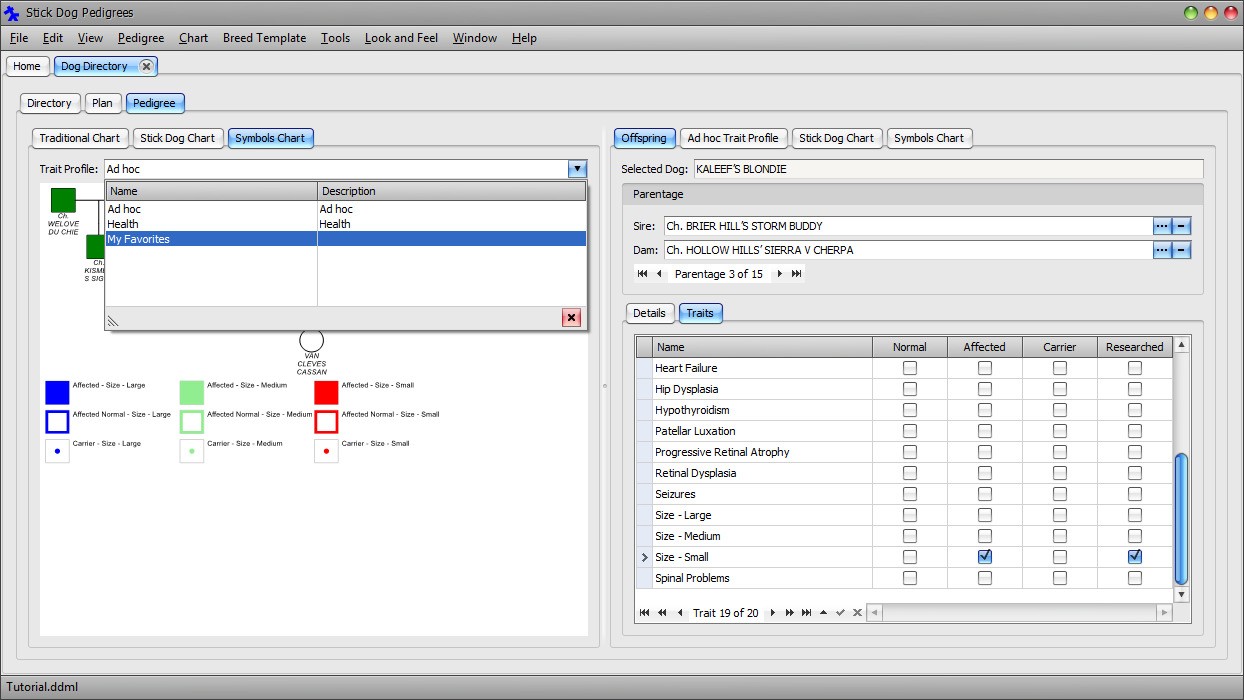
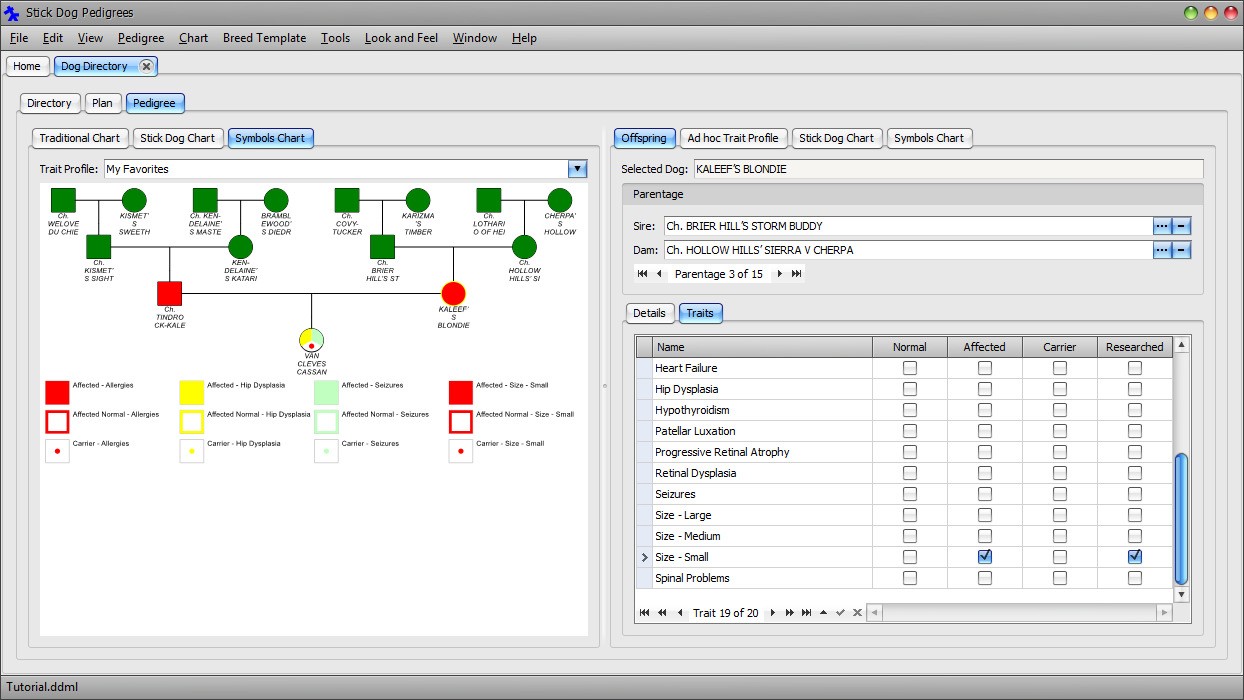
The Symbols chart now displays the Size - Small trait as well as some of the health traits. However, there is a problem. Both Allergies and Size - Small are rendered using the same color - Red. This is easily corrected.
Click Main Menu → Breed Template → Edit. Click the Trait Profiles tab. Select the "My Favorites" row in the upper grid.
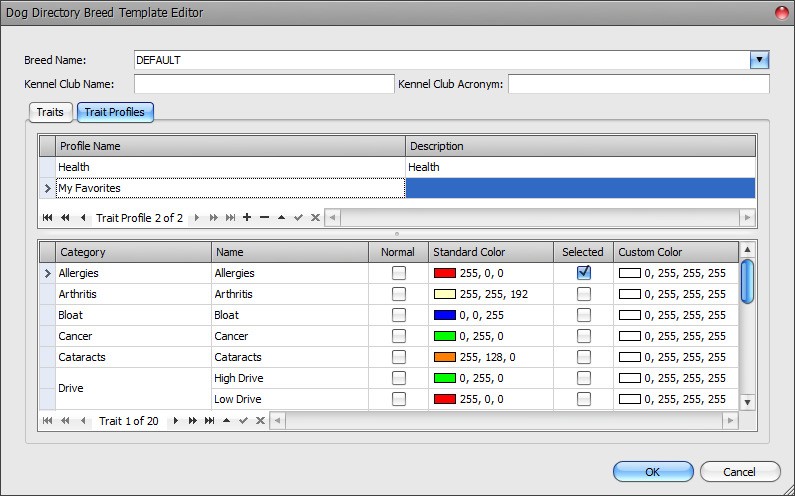
If necessary, scroll down to the "Size - Small" trait. Change the Custom Color to Turquoise. The custom color overrides the default color set in the Traits panel.
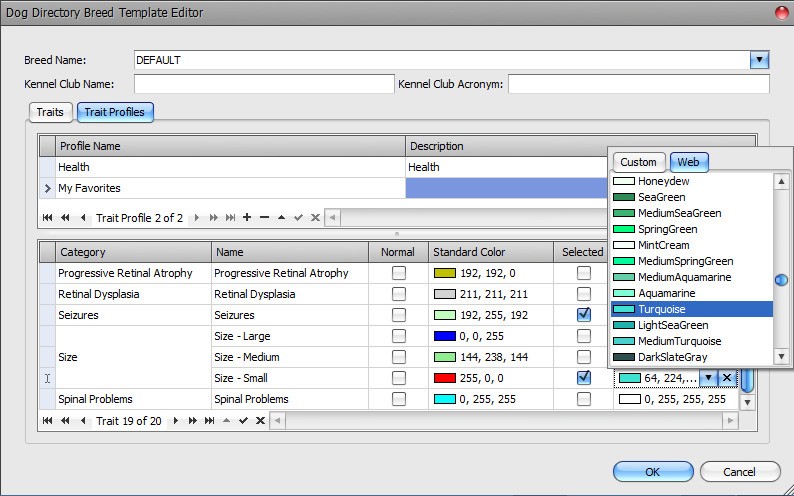
Click OK to dismiss the dialog.
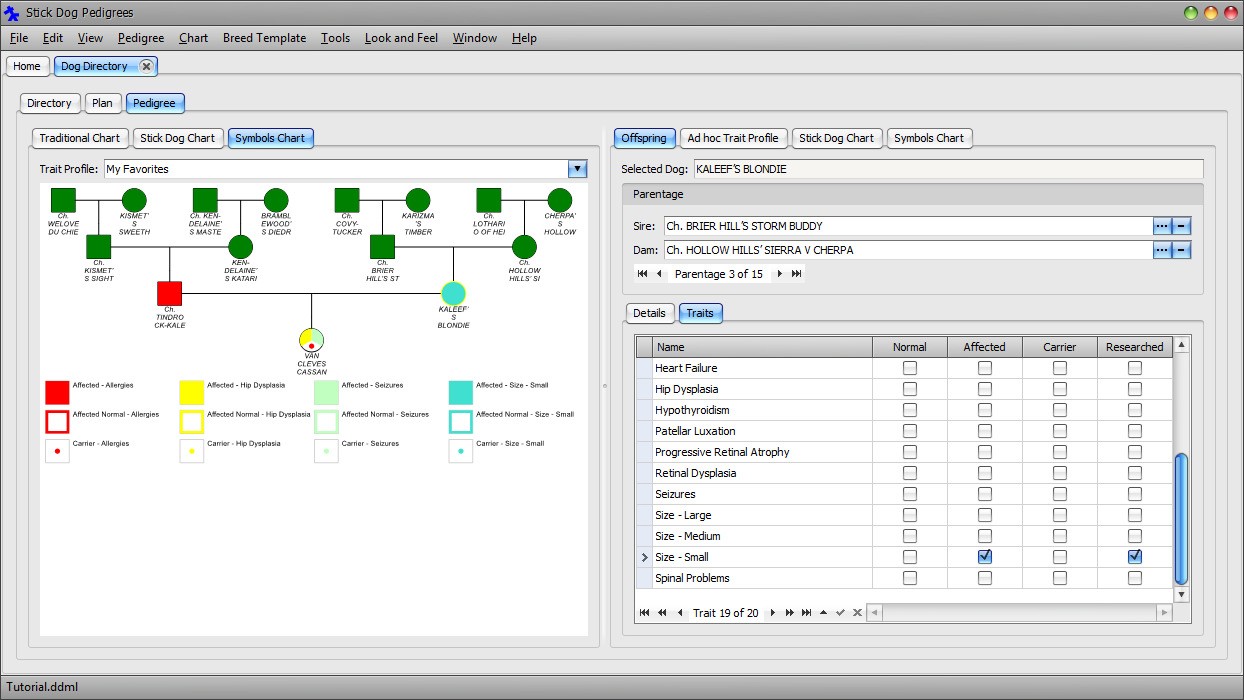
All four traits now have a unique color assignment thus avoiding potential confusion interpreting the chart.
Save the changes to file by clicking Main Menu ? File ? Save.
In part 5 of this tutorial, we will demonstrate how to manage breeding plans and predicted dogs.
Before proceeding to part 5, click the close button on the right hand side of the Dog Directory tab.

The document tab is removed from the main application window.