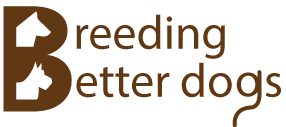In this tutorial, you will enter two pedigrees into the application starting with the one shown in the figure below.
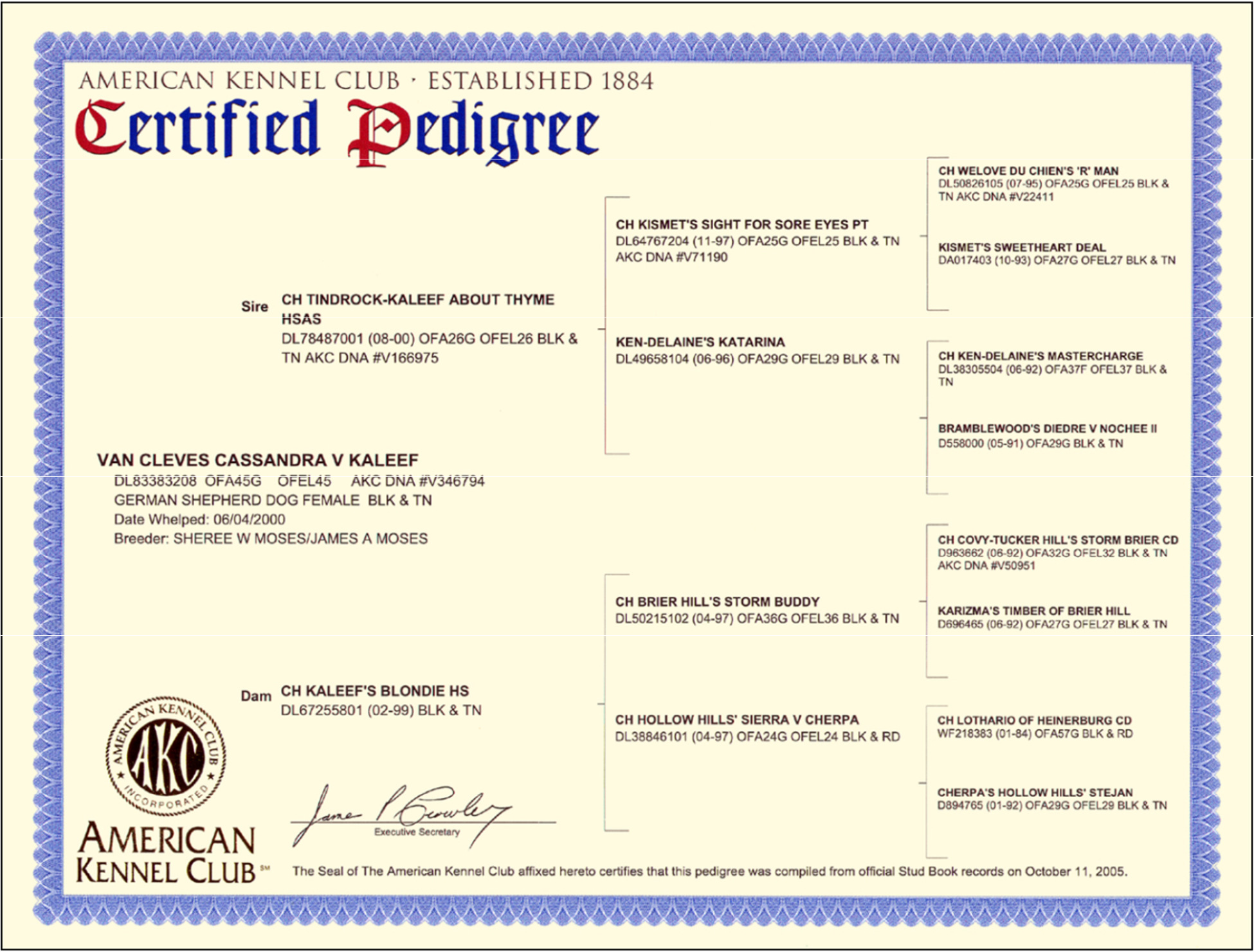
Figure 20: Pedigree for VAN CLEVES CASSANDRA V KALEEF
Start the Stick Dog Pedigrees application. For guidance on how to start the application, refer to section "How to Start the Application". If the Evaluation dialog appears, click "Continue Evaluation".
Upon startup, the application displays the Home screen.
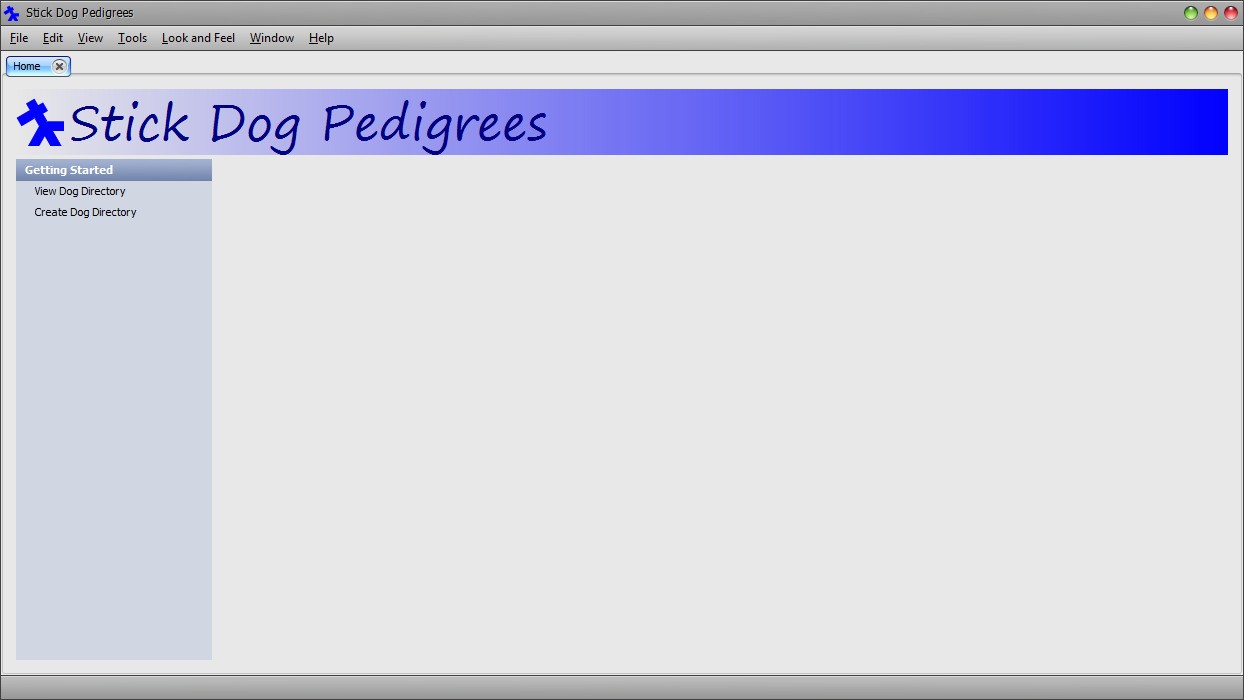
We will begin by creating a new dog directory document for use with this tutorial.
Click Main Menu → File → New → Dog Directory.
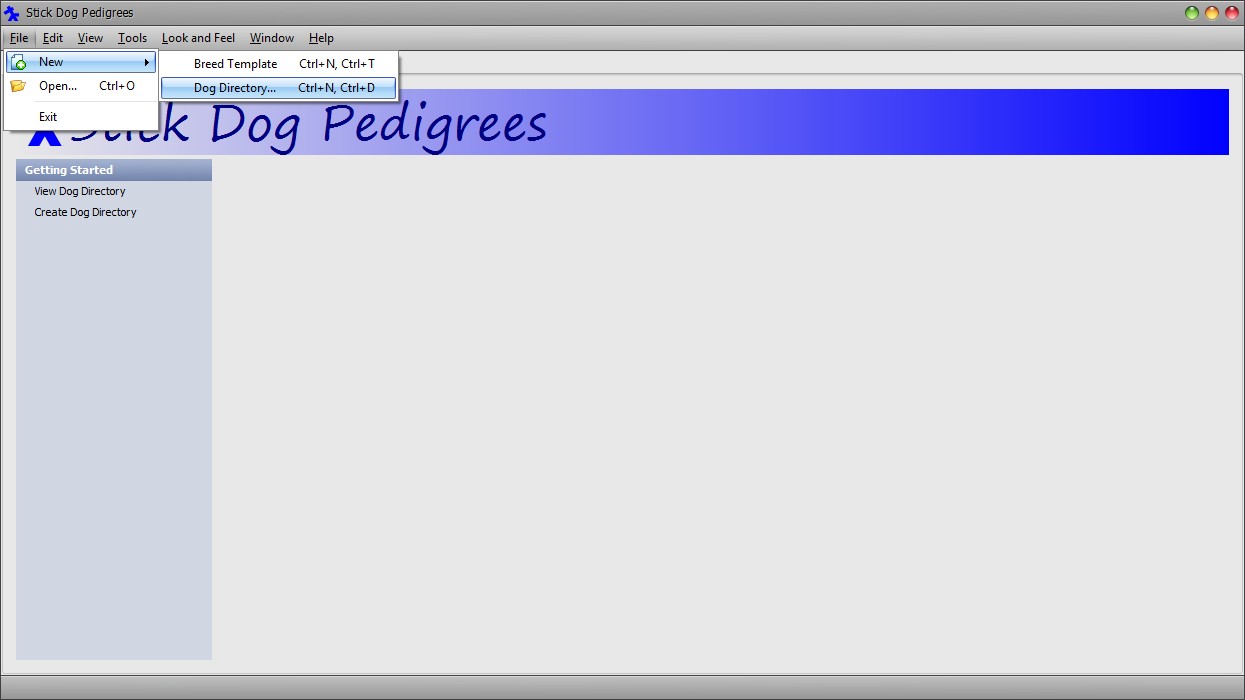
The Breed Template Selector dialog appears.
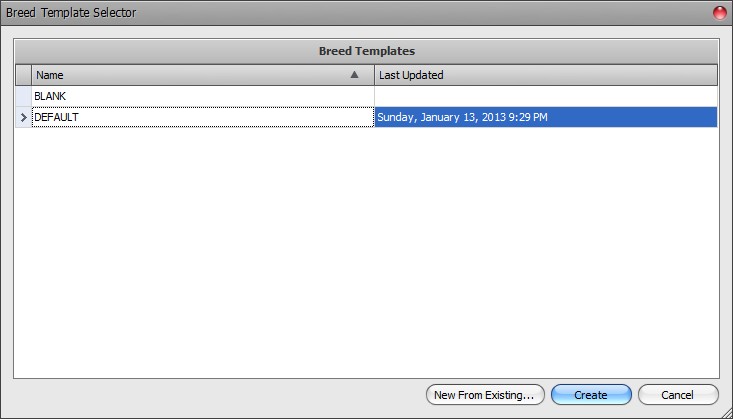
Click the row named "DEFAULT" to select the "DEFAULT" breed template.
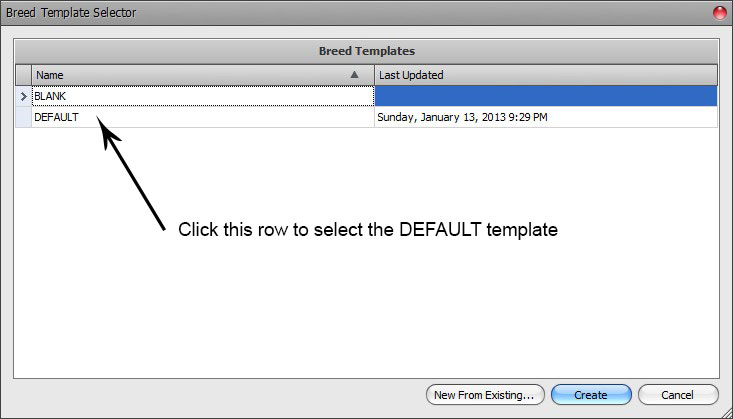
Click the Create button to create a new dog directory document based on the DEFAULT breed template.
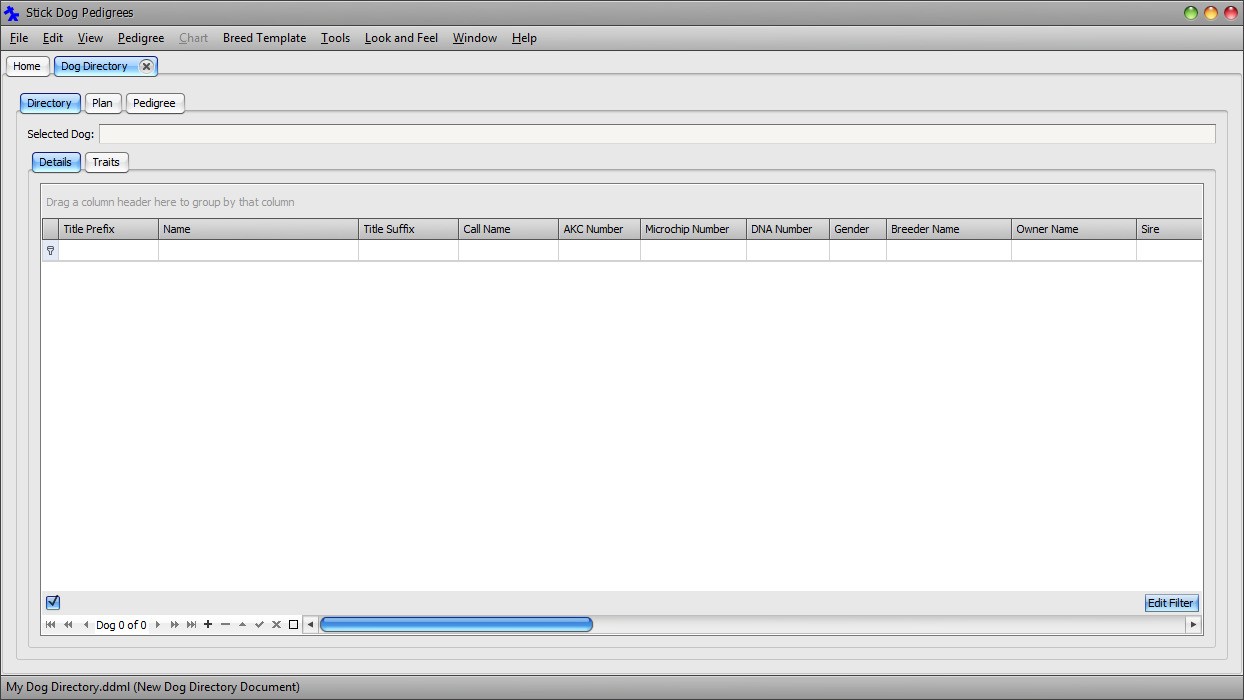
Figure 21: Empty dog directory document
Note:
- Always select the DEFAULT breed template when creating new directories unless you have another breed template in your library that is specific to the breed for which you are creating a directory. The DEFAULT breed template is the only template installed with the application. It contains health traits that are common to most breeds.
- The dog directory file will not be created until it is saved for the first time.
- To get the most out of the software it is important to establish a dog database. The best way to achieve this is to maintain a set of dog directory documents in your library, one per breed. When you start entering your own pedigrees into the application, follow the above procedure to create your own dog directory documents. If you handle only one breed, you can store all your pedigrees in a single dog directory document.
By default, the directory is displayed in grid view. Each row of the grid corresponds to a single dog record with the exception of the first row. The first row is the filter row and it is used for searching for records meeting specified criteria. Ignore the filter row for now. See Figure 10 for an example of what the directory form looks like when populated with many dog records.
Next, we will begin adding new records to the document for each member of the VAN CLEVES CASSANDRA V KALEEF pedigree shown in Figure 20. New records are added using the Dog Data Navigator located under the grid on the left hand side. See Figure 22.

Figure 22: The Data Navigator
The Data Navigator is comprised of twelve buttons providing record navigation and editing functionality.
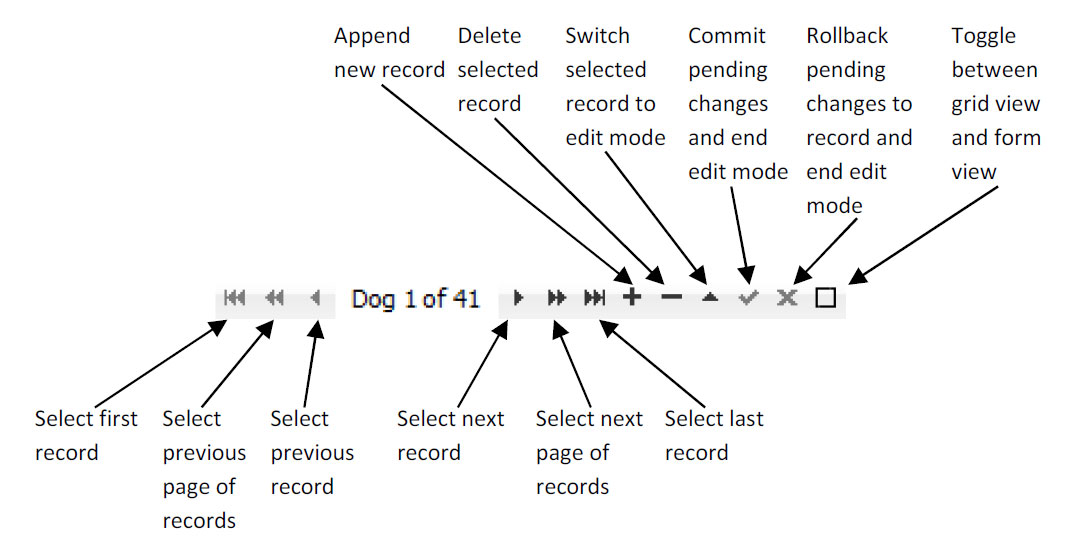
Figure 23: Data Navigator functions
Click the Append button (it looks like a plus sign) to add a new dog record to the directory.
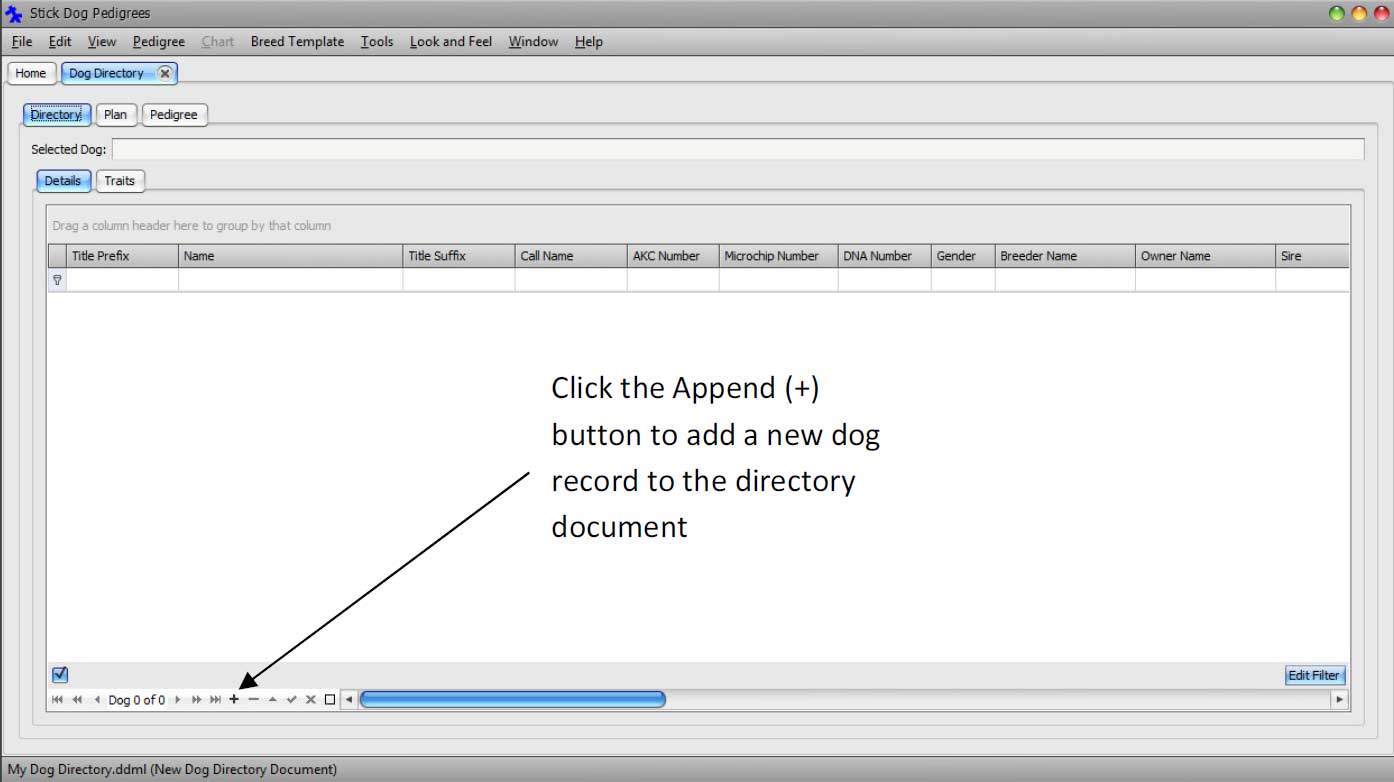
Upon clicking the Append button, a new blank dog record is added to the directory.
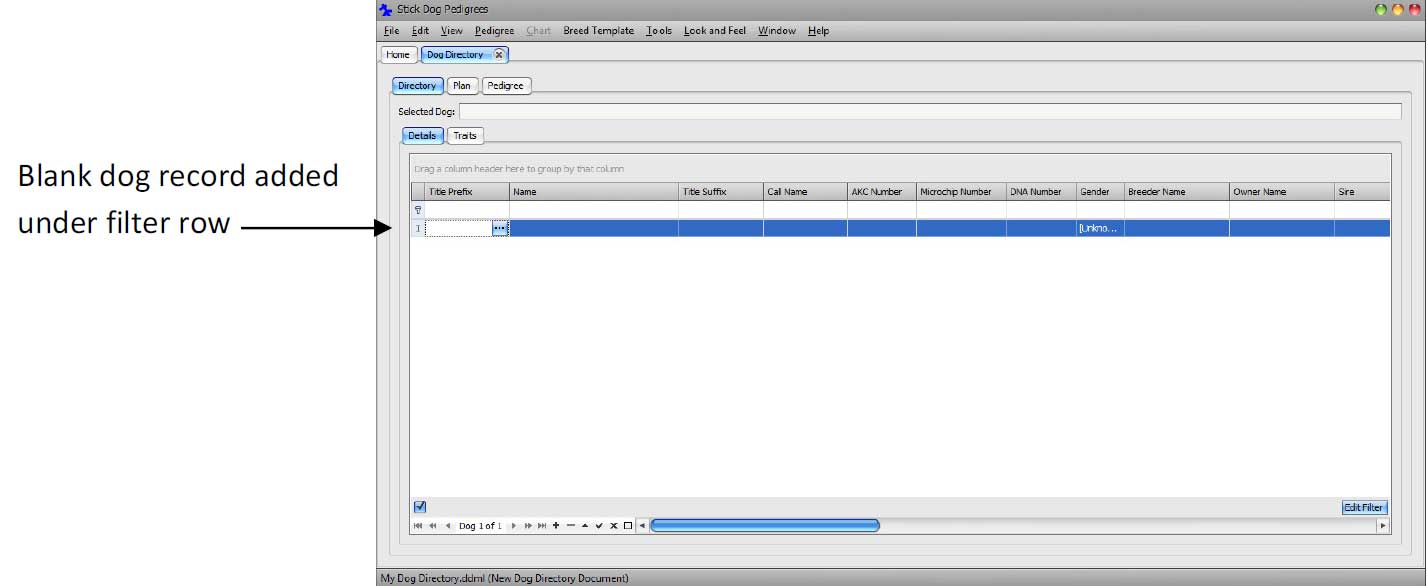
Set the focus to the Name field of the first (blank) dog record by clicking inside it. Setting focus to the field enables it to receive keyboard input. Type "VAN CLEVES CASSANDRA V KALEEF".
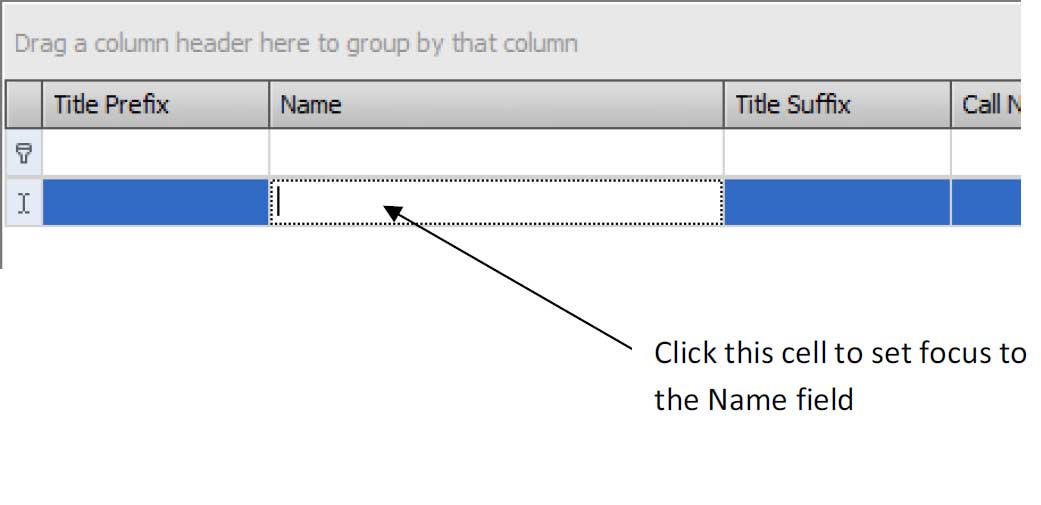
After entering the name of the first dog, the screen should like the figure below.
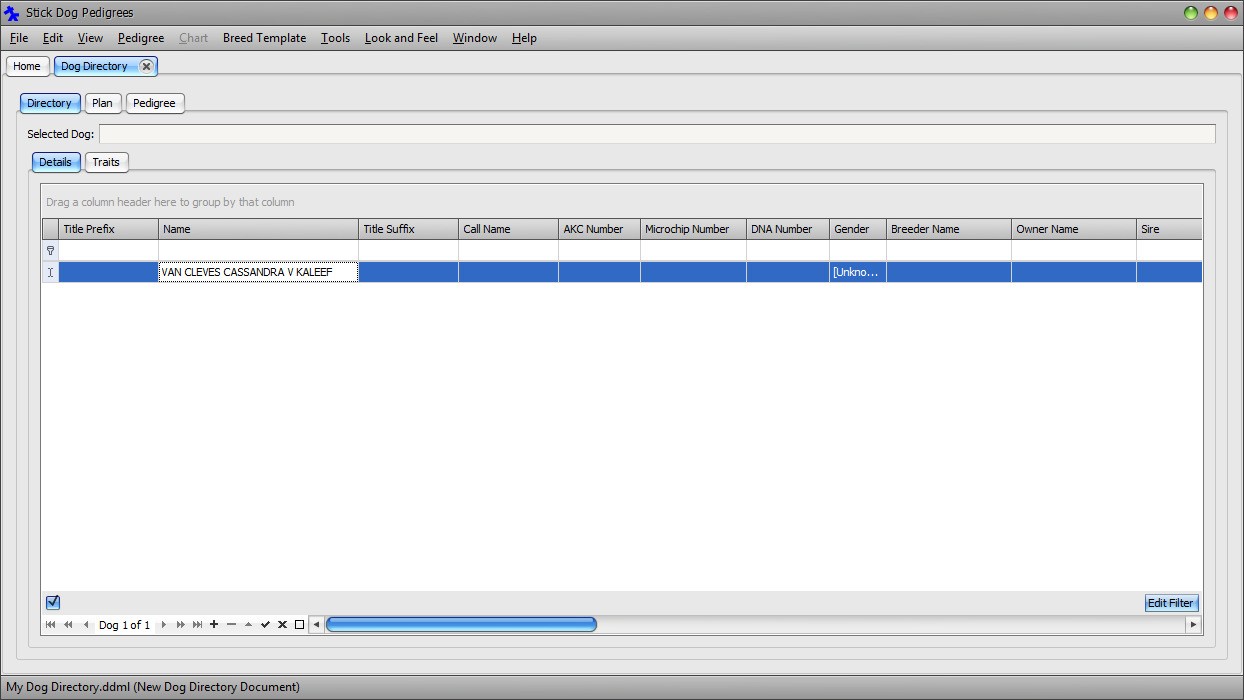
In order to resize the Name column to fit the entire name, right click on the Name column header and choose "Best Fit" option from the drop down menu (see Figure 24). Alternatively, you may drag the right border of the Name column header to the desired width.
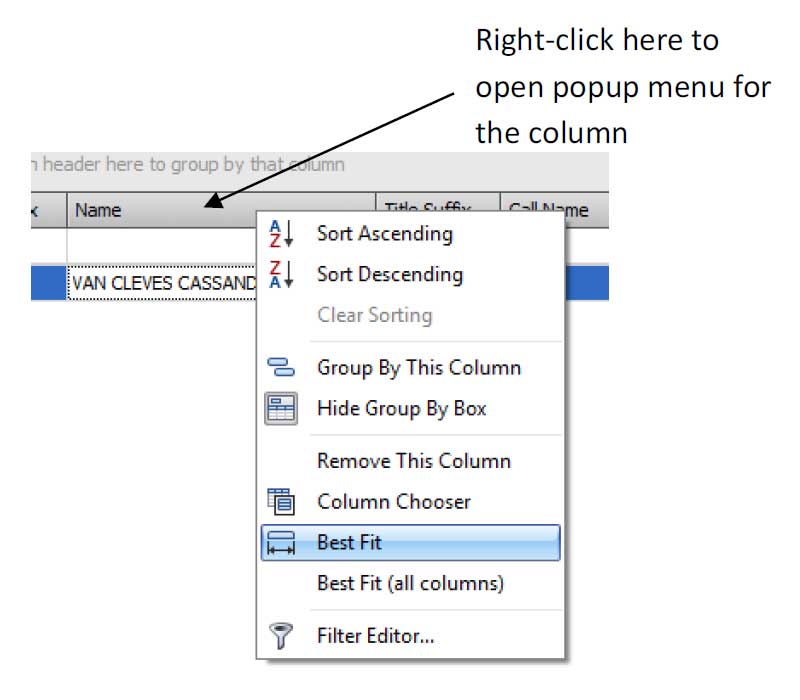
Figure 24: Column header popup
Set focus to the Gender field of the VAN CLEVES CASSANDRA V KALEEF record and change it from [Unknown] to Female. The Gender field has predefined set of possible values that may be selected from a dropdown list. If desired, resize the Gender column using the aforementioned procedure.
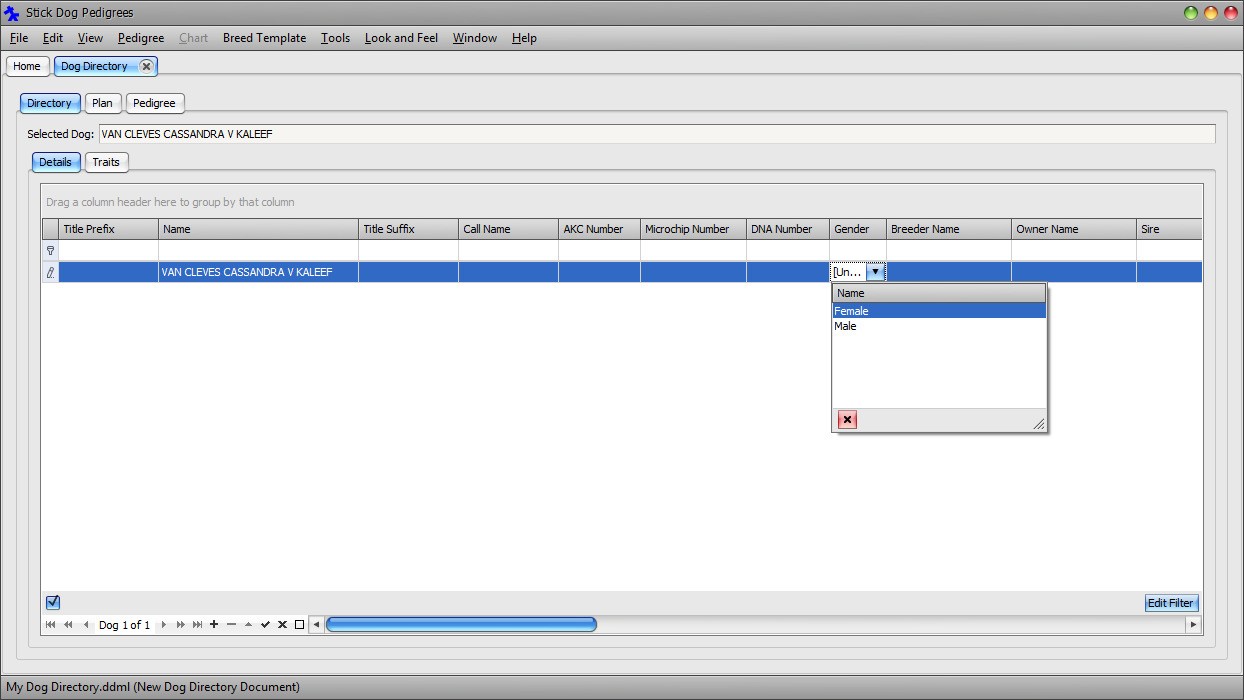
Note: You may navigate from one field to the next by pressing the Tab key. Use the Space key to display the dropdown list of possible field values. Alternatively, set focus by clicking the cell directly.
Enter the date "6/4/2000" into the Whelping Date field. You can either enter the value directly via the keyboard or select it from the popup calendar. Activate the calendar by clicking the dropdown button located on the right side of the field. If necessary, use the horizontal scrollbar under the grid to scroll the Whelping Date column into view. Scrolling occurs automatically when using the Tab key to navigate from one field to another.
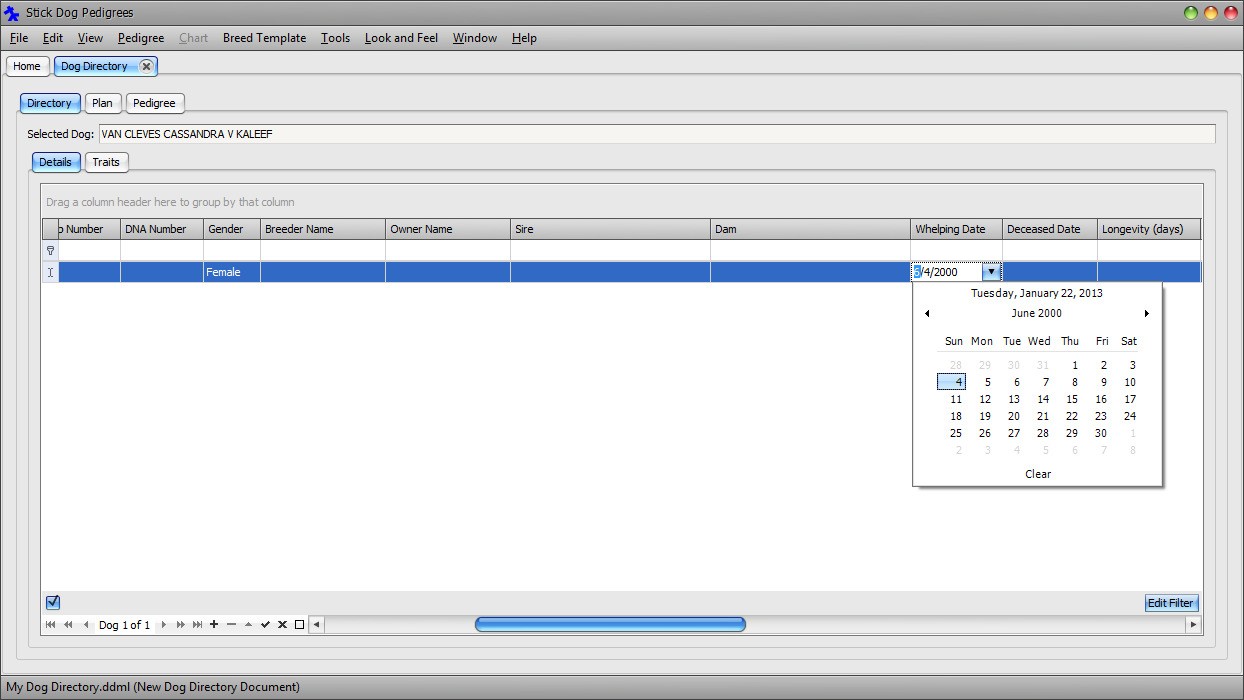
Note: You may clear the contents of any field by giving it the focus and pressing Ctrl + 0.
The basic information about VAN CLEVES CASSANDRA V KALEEF has now been entered. Save these changes to the file system.
Click Main Menu → File → Save
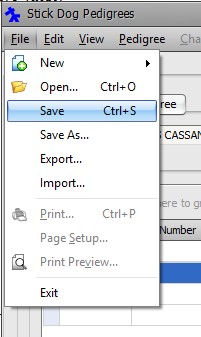
The Save As dialog appears. Change the file name to "Tutorial.ddml" and click Save.
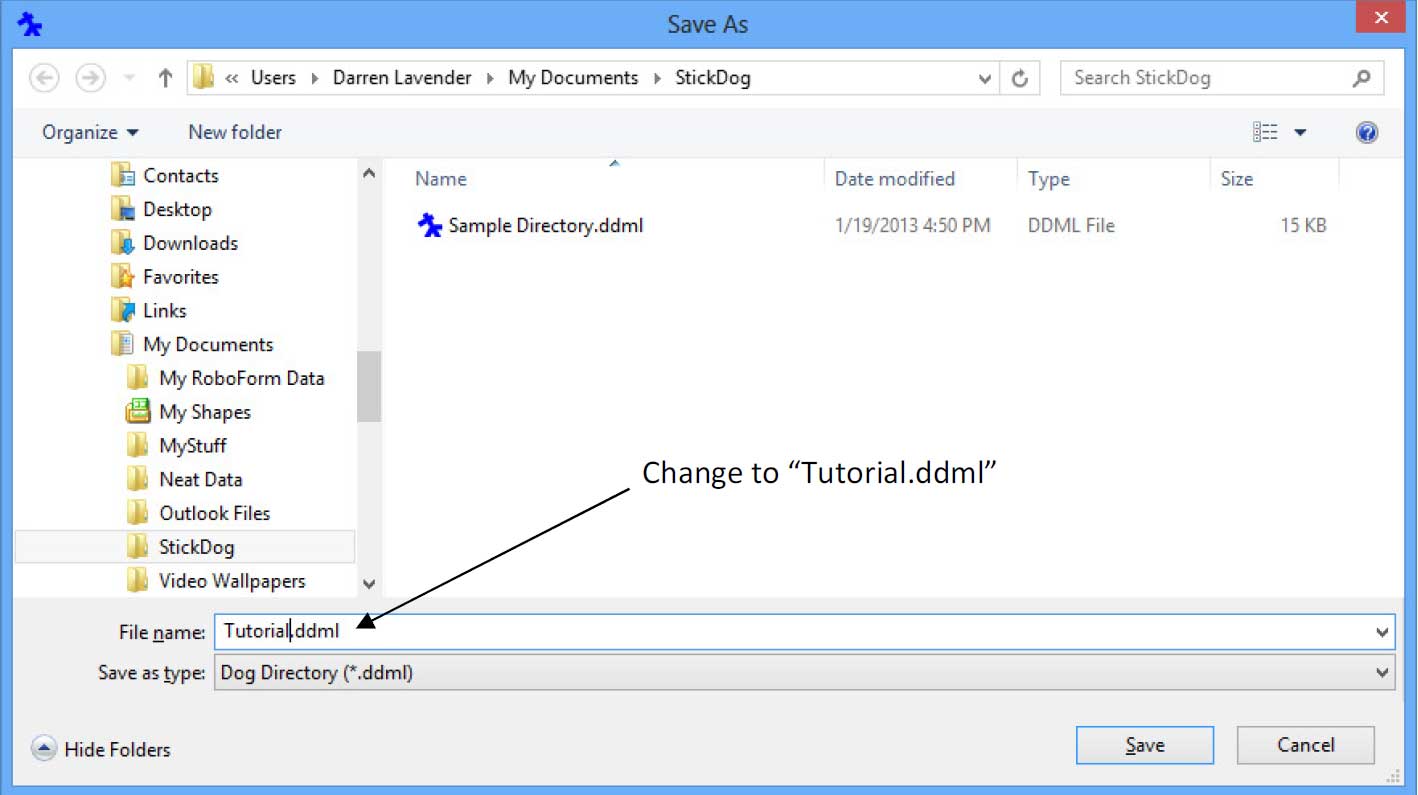
Upon saving the document, the status bar is updated to the new file name.
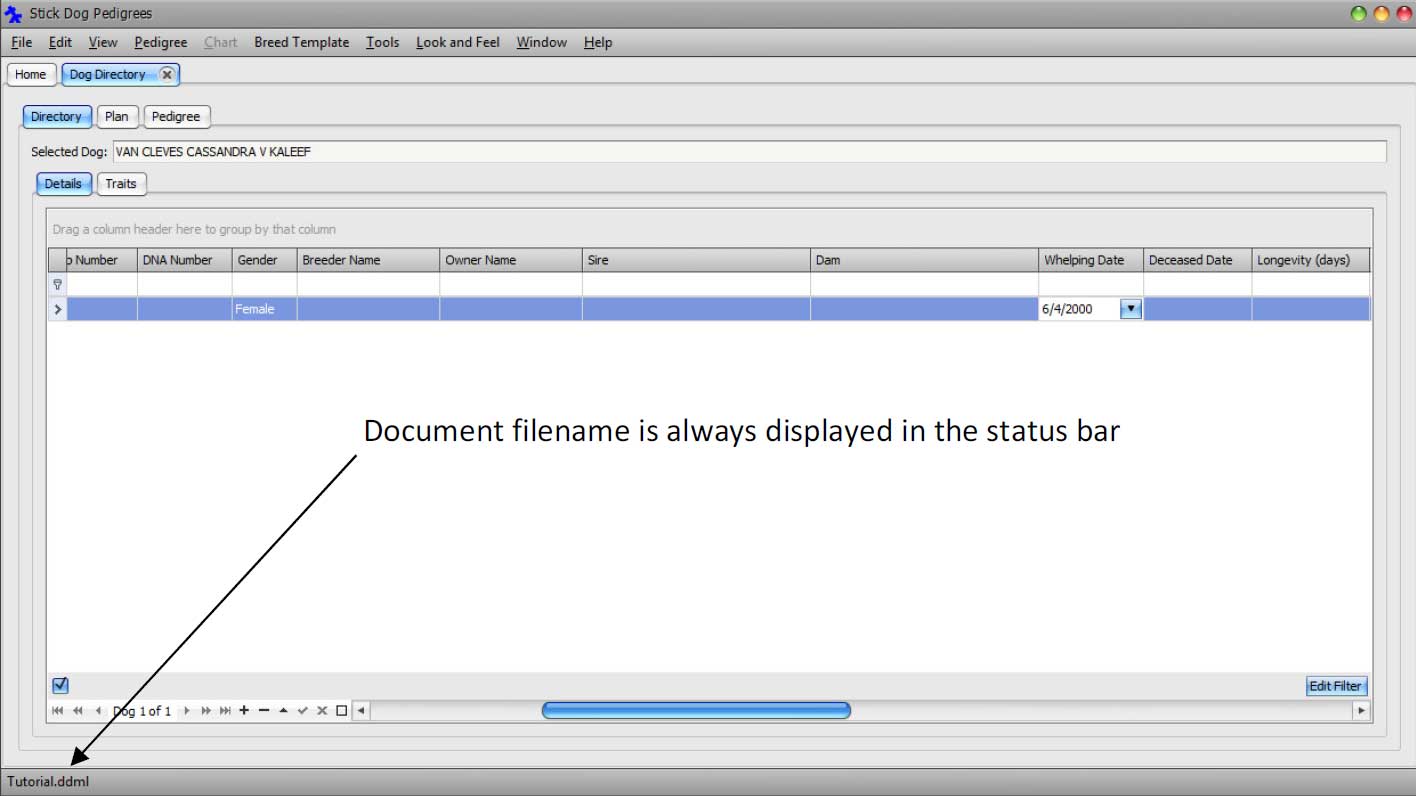
Note: Note The Save As dialog only appears when saving a new document for the first time. The application displays it in order to obtain a file name for the document.
The application works best if at least the following information is entered for each dog.
- Name
- Gender
- Whelping Date
Name is mandatory, Gender and Whelping Date are not mandatory. Note that most pedigree related functions do not work with dogs with missing (unknown) gender.
Let us proceed by entering the sire and dam of VAN CLEVES CASSANDRA V KALEEF. We will demonstrate how to do this using the Dog Details List panel (Directory tab). Later, we will complete the pedigree using the Pedigree panel in order to demonstrate how to work using a graphical layout instead of a grid layout. Both techniques yield the same result.
Using the Data Navigator introduced earlier, click the Append button to append a new dog record to the list. Enter the following information into the new record using the same approach taken for the first record.
Name: TINDROCK-KALEEF ABOUT THYME
Gender: Male
Note: You may use copy and paste to enter the name into the grid. After copying the text from this document into the clipboard, right click within the Name field and choose Paste from the popup menu.
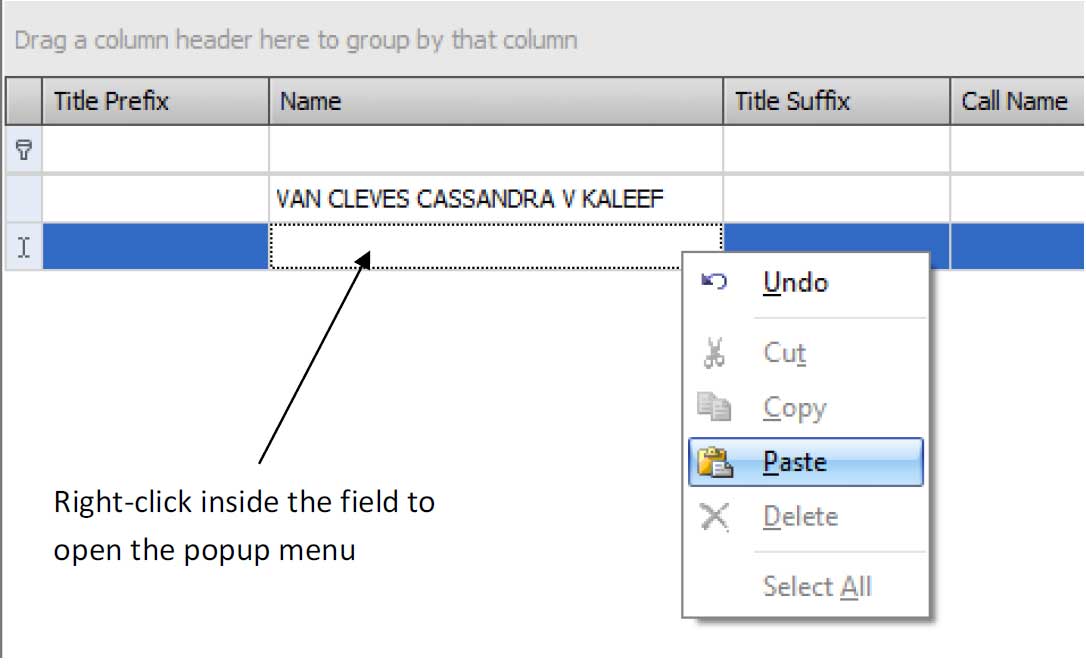
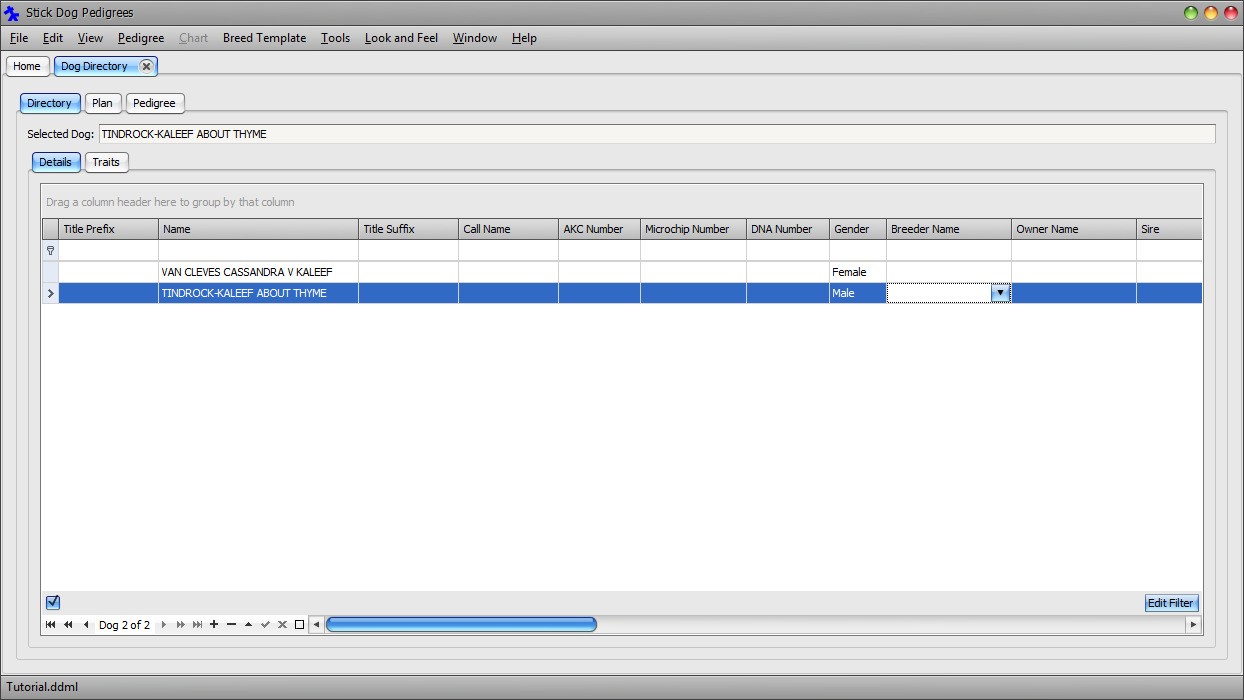
Click the Append button to append a third dog record to the list. Update the record with the following details.
Name: KALEEF'S BLONDIE
Gender: Female
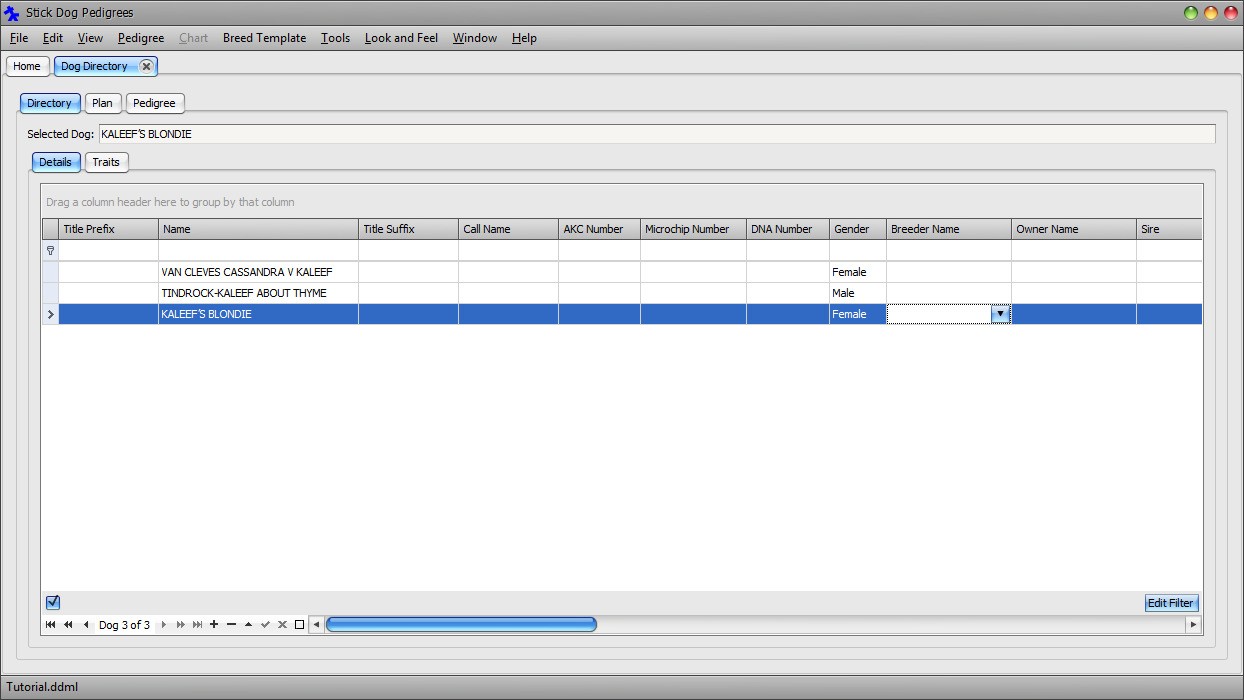
At this point, the directory contains three dogs, VAN CLEVES CASSANDRA V KALEEF together with her sire and dam. The application allows parent-child relationships to be recorded explicitly. As will be demonstrated later in this tutorial, entering these relationships enables the charting function to work automatically.
Note: Set focus to the Sire field of the VAN CLEVES CASSANDRA V KALEEF record. If necessary, use the horizontal scrollbar to scroll the Sire and Dam columns into view. Upon setting focus, a lookup button will appear at the right hand side of the field. Click the button to open the Sire Lookup dialog window.
Note: The Sire Lookup dialog window may appear immediately upon click the Sire field. This occurs when clicking on the right hand side of the field where the lookup button appears when the field has the focus.
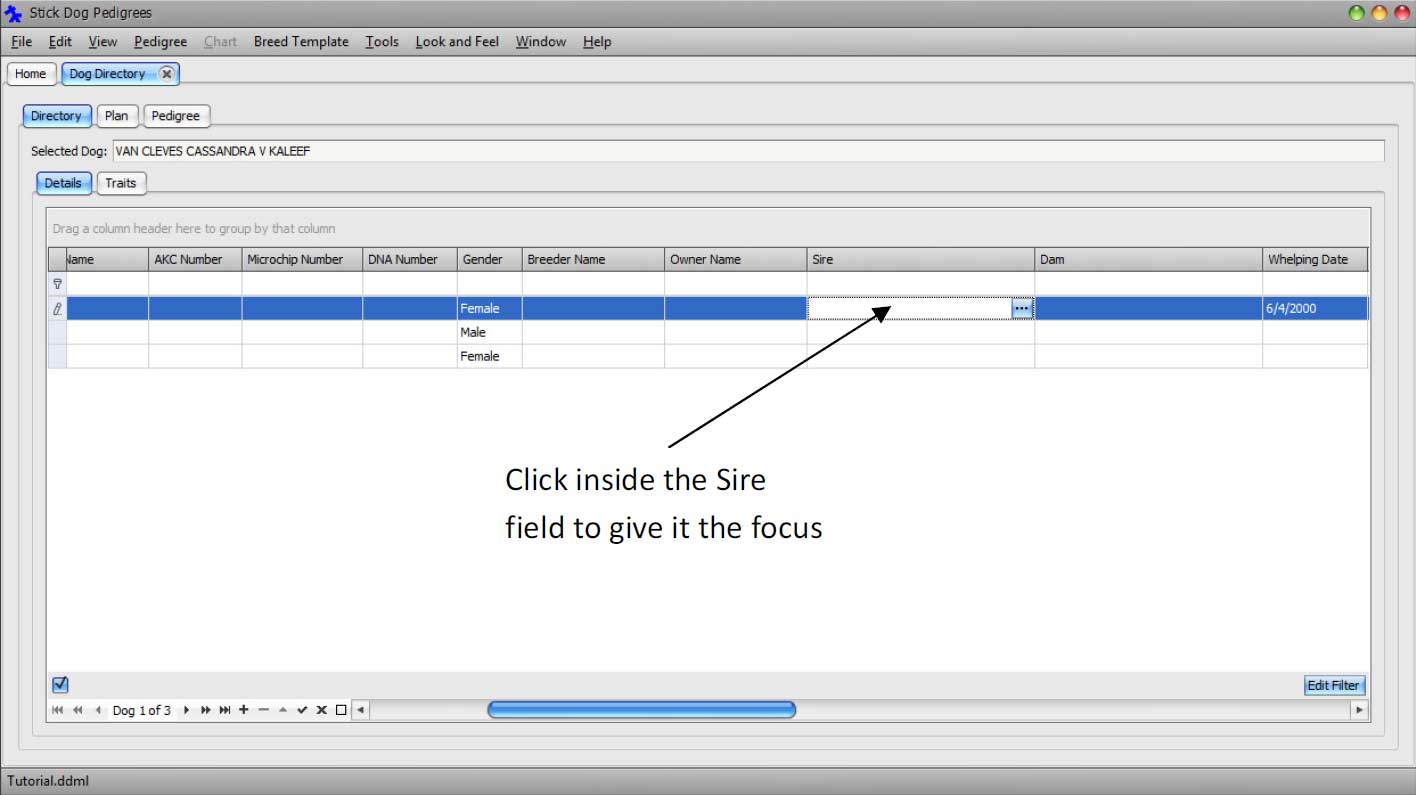
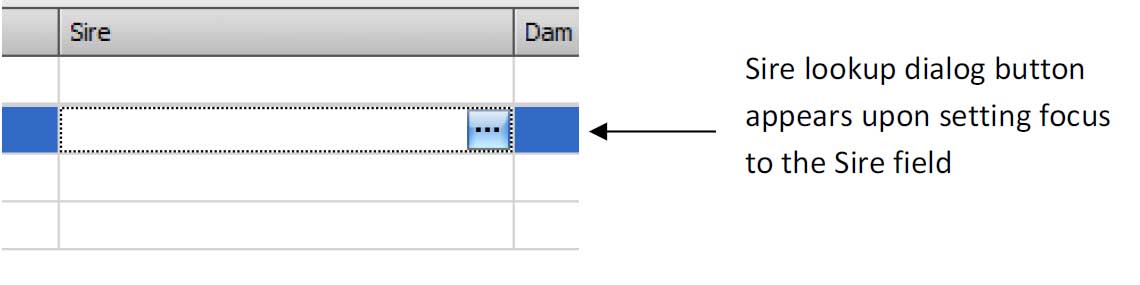
Upon clicking the lookup button, the Sire Lookup dialog window will appear.
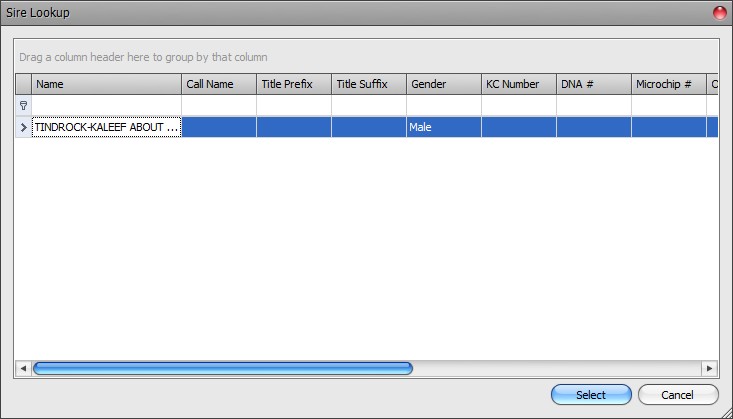
The Sire Lookup dialog displays all dog records in the directory that have Gender set to Male. In our case, only one male dog exists in the directory - TINDROCK-KALEEF ABOUT THYME.
Set focus to TINDROCK-KALEEF ABOUT THYME by clicking any field belonging to the record. Click the Select button on the bottom right of the dialog to set TINDROCK-KALEEF ABOUT THYME as the sire of VAN CLEVES CASSANDRA V KALEEF.
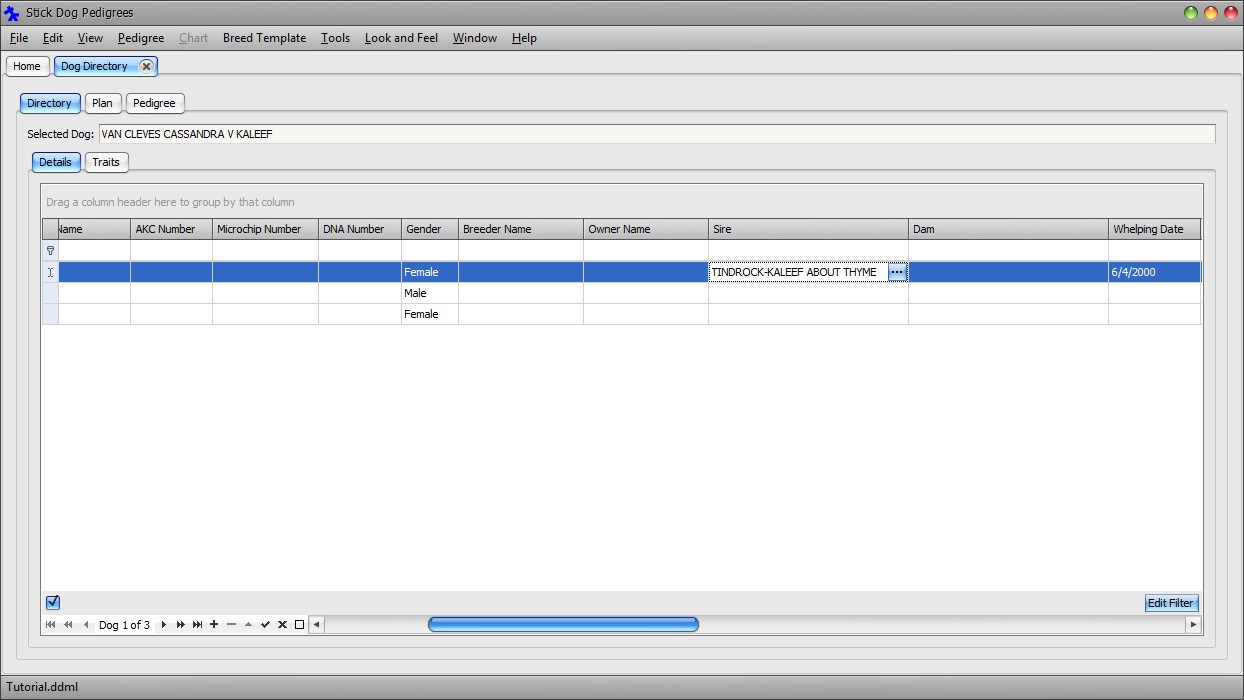
Follow a similar procedure to set the Dam field of the VAN CLEVES CASSANDRA V KALEEF to KALEEF'S BLONDIE.
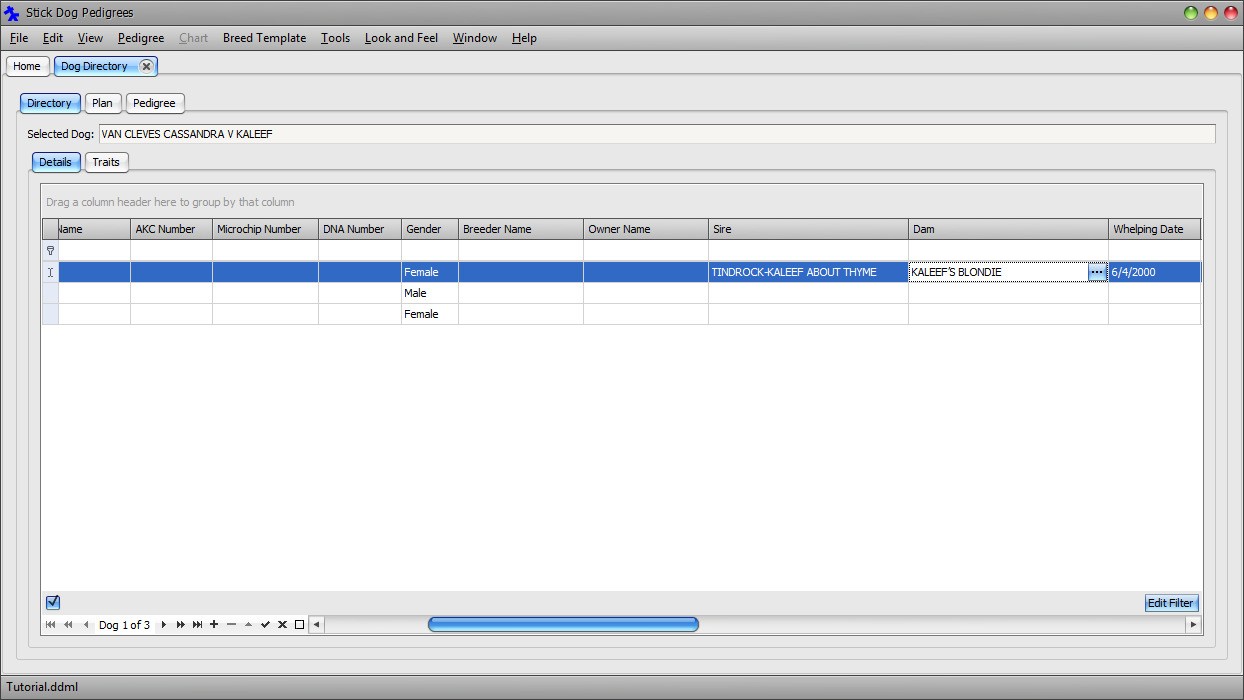
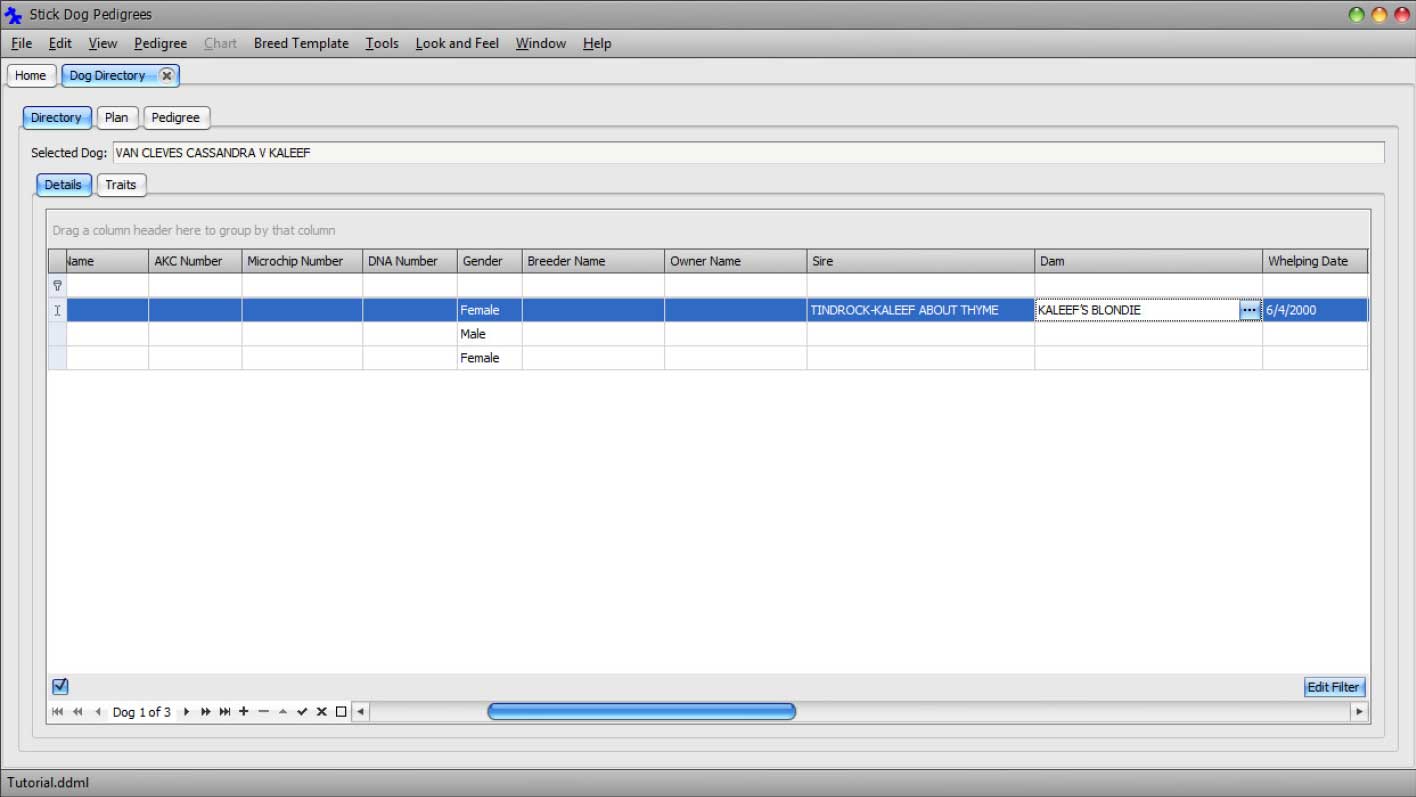
The application is now aware of the relationship between the three dogs.
Note: The relationship is implemented using record identifiers that are not visible to the user. Therefore, if the name of the sire or dam is changed, the link is not broken. Instead, the updated name is reflected in the Sire and Dam fields of each offspring.
Save the changes to file by clicking Main Menu → File → Save.
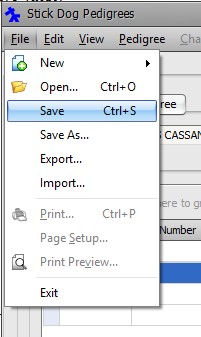
It is possible to continue entering the remaining dogs in the pedigree by appending new records to the list and setting the Name, Gender, Sire, and Dam fields appropriately. However, there is another way. The contents of a dog directory document can be viewed, or updated, using the Pedigree panel. Unlike the Dog Details List panel, the Pedigree panel is optimized for editing a set of dogs belonging to the same pedigree. It displays a graphical representation of the pedigree making it easier to understand the relationships among dogs.
In Part 2 of the tutorial, we will use the Pedigree panel to finish entering the remaining dogs of the VAN CLEVES CASSANDRA V KALEEF pedigree.
Before proceeding to Part 2, click the close button on the right hand side of the Dog Directory tab. The location of the button is shown in Figure 25.
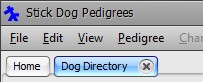
Figure 25: Document tab close button
The document tab is removed from the main application window.
Note: The application will always prompt you to save pending changes if you forget to save your document before closing it.

Clicking No in response to this message box causes changes to be discarded.